
안드로이드 스마트폰이 시간이 차이가 나는 경우가 있습니다. 몇 분 정도 차이가 있는 경우도 있지만 몇시간 정도 차이가 나는 경우도 있습니다.
이러한 문제는 사소한 불편이지만 생활에 큰 혼란을 줄 수 있습니다. 스마트폰의 시간이 잘못되면 중요한 알람, 일정, 회의등을 놓칠 위험이 있으며 일부 앱은 잘못된 시간 설정으로 인해 연결 문제나 오류가 발생할 수 있습니다.
아래는 스마트폰의 시간이 제대로 표시되지 않을 때 수정할 수 있는 방법입니다.
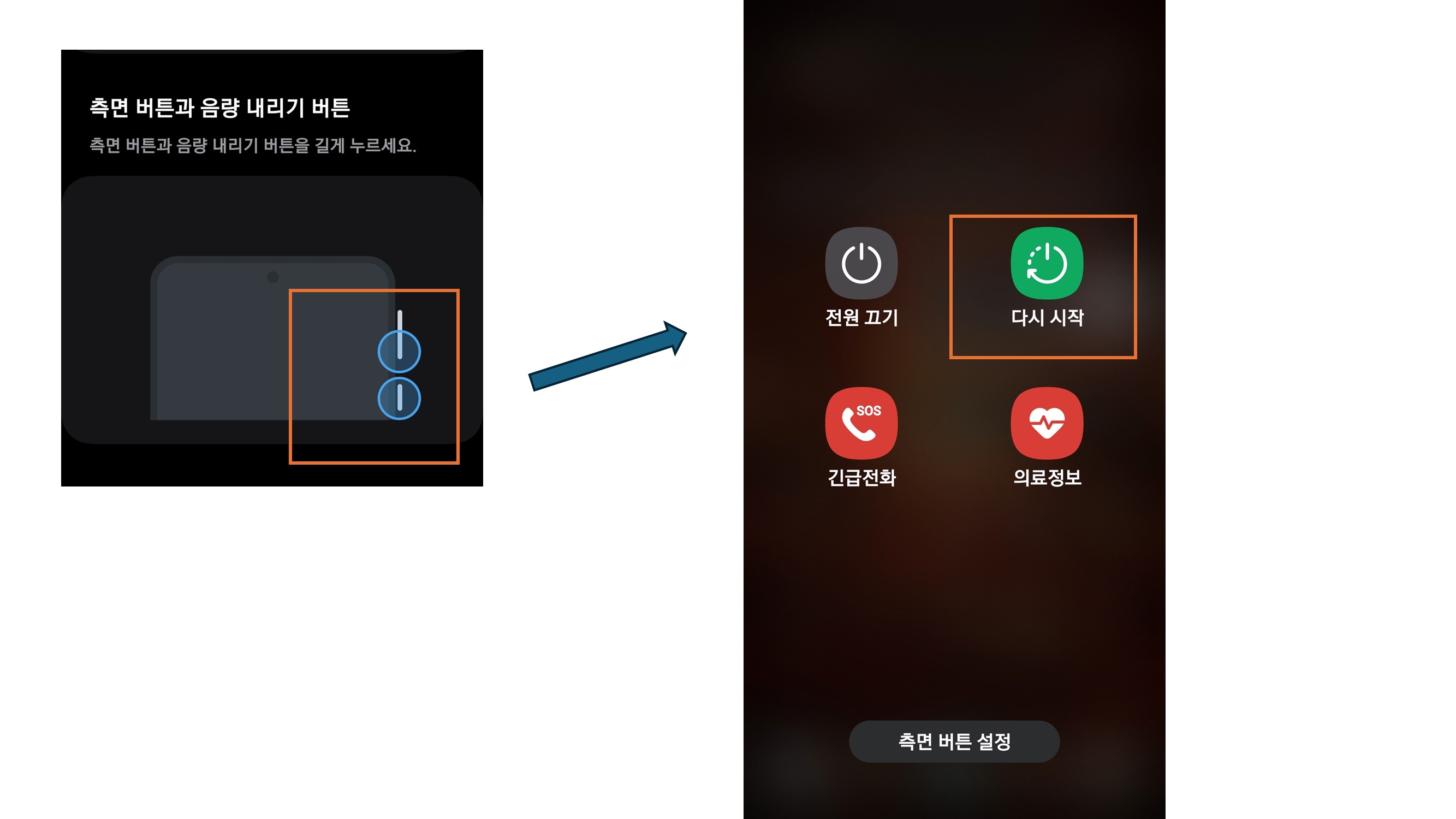
스마트폰 재시작
스마트폰을 재시작하면 다양한 문제를 해결할 수 있습니다. 재시작은 안드로이드 휴대폰이 잘못된 날짜와 시간을 표시하게 하는 일시적인 오류를 제거하는 데 효과적입니다.
- 측면 버튼을 길게 눌러 다시시작을 선택합니다.
- 스마트폰이 다시 켜질 때까지 기다렸다가 시간이 제대로 표시되는 지 확인합니다.
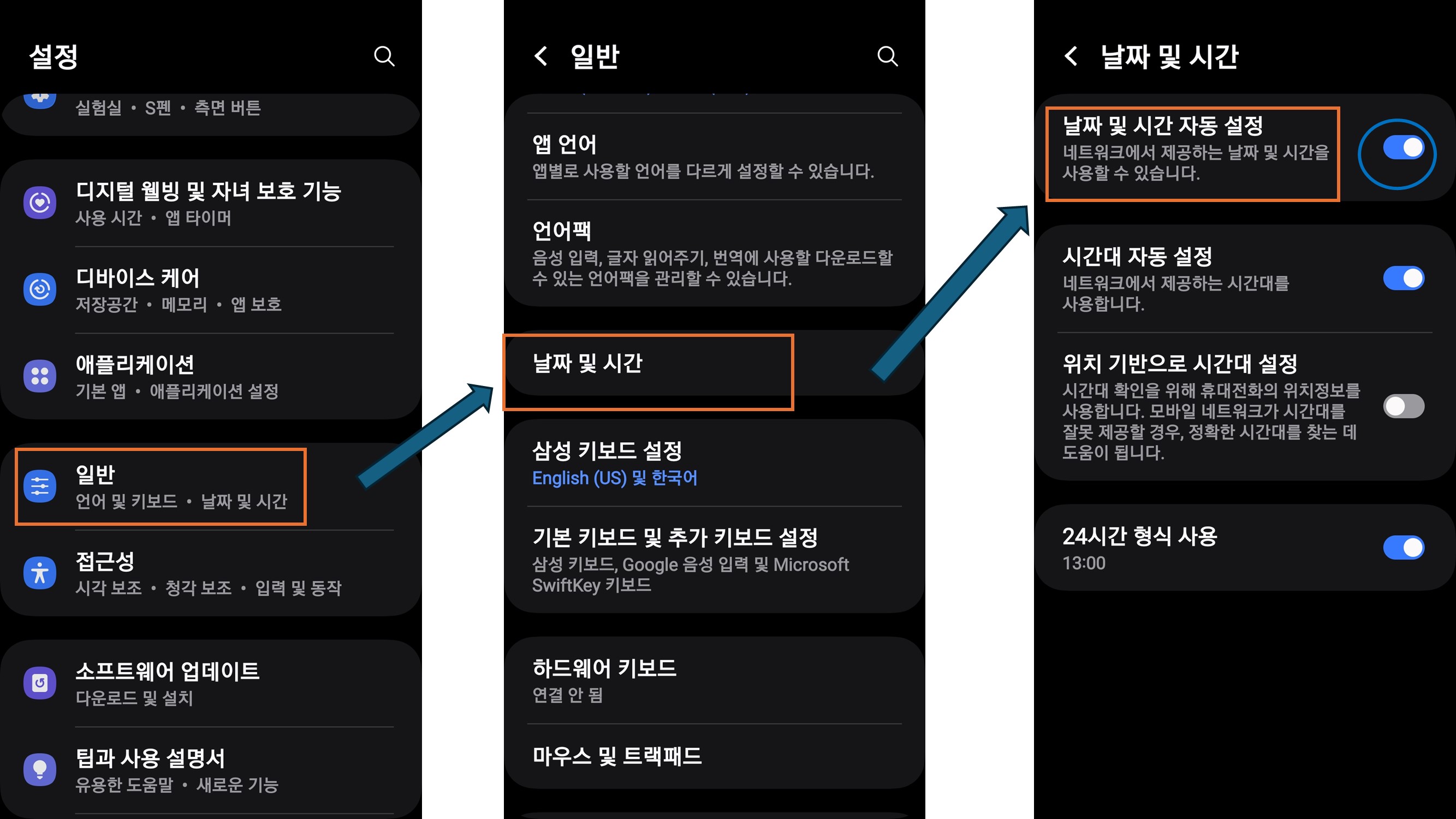
날짜 및 시간 자동 설정을 껐다가 켜기
안드로이드 스마트폰에서 잘못된 시간을 수정하는 가장 쉬운 방법 중 하나는 "날짜 및 시간 자동 설정" 을 활성화하는 것입니다. 이미 활성화되어 있다면, 한 번 껐다가 다시 켜 보는 것이 좋습니다.
- 스마트폰의 설정 앱을 엽니다.
- 일반 > 날짜 및 시간 메뉴를 엽니다.
- “날짜 및 시간 자동 설정” 토글을 켭니다. 이미 켜져 있다면 껐다가 다시 켭니다.
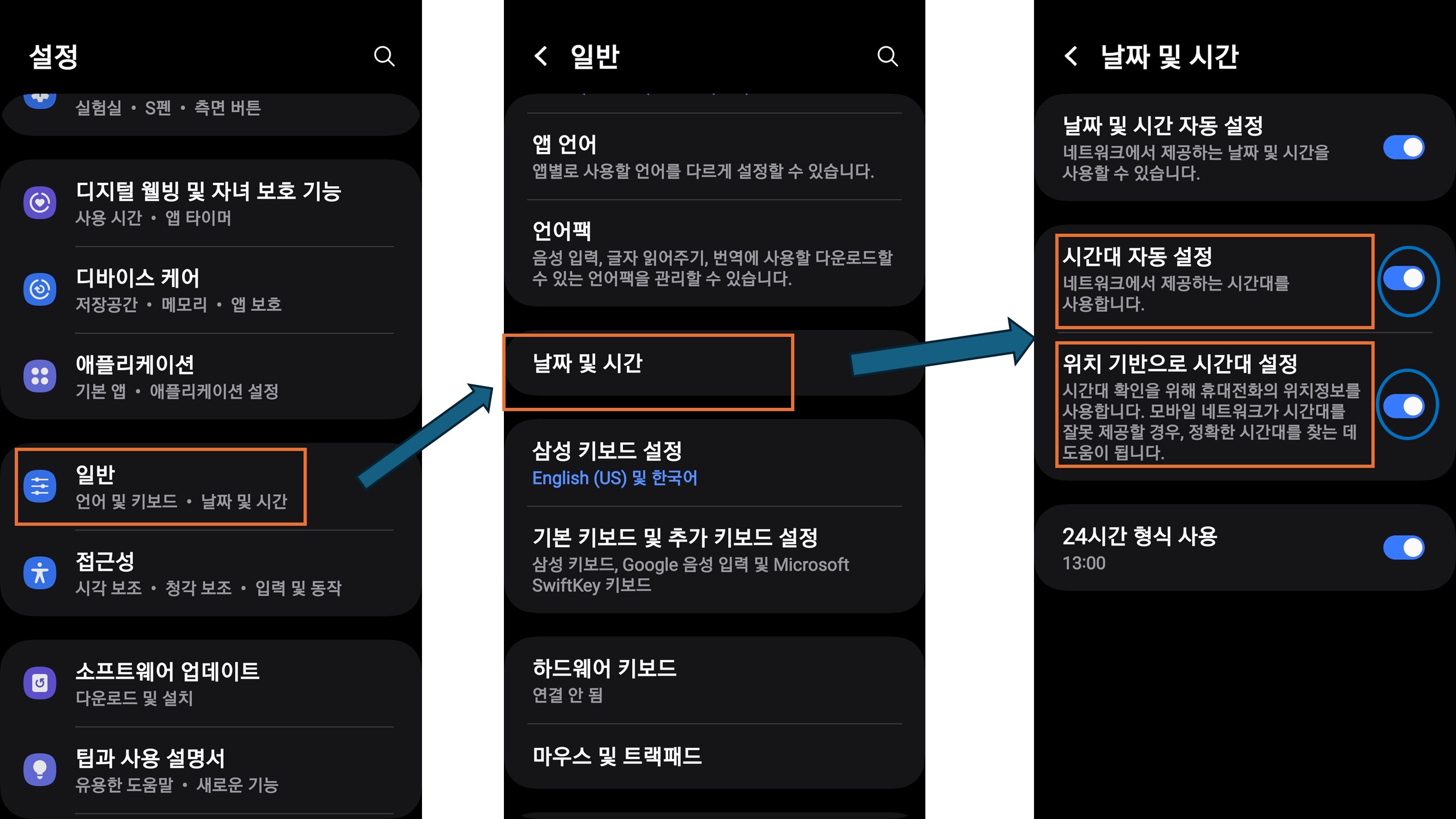
서머타임 적용이 적용되는 나라에서 잘못된 시간 표시 될 때
서머타임(DST) 이 적용되는 나라를 서머타임이 적용되는 시기에 방문할 경우 시간이 잘못 표시되는 경우도 있습니다. 이를 방지하려면 스마트폰이 올바로 시간대로 설정되어야 합니다.
- 스마트폰의 설정 앱을 엽니다.
- 일반 > 날짜 및 시간 메뉴를 엽니다.
- “시간대 자동 설정” 과 “위치 기반으로 시간대 설정” 의 토글을 활성화합니다.
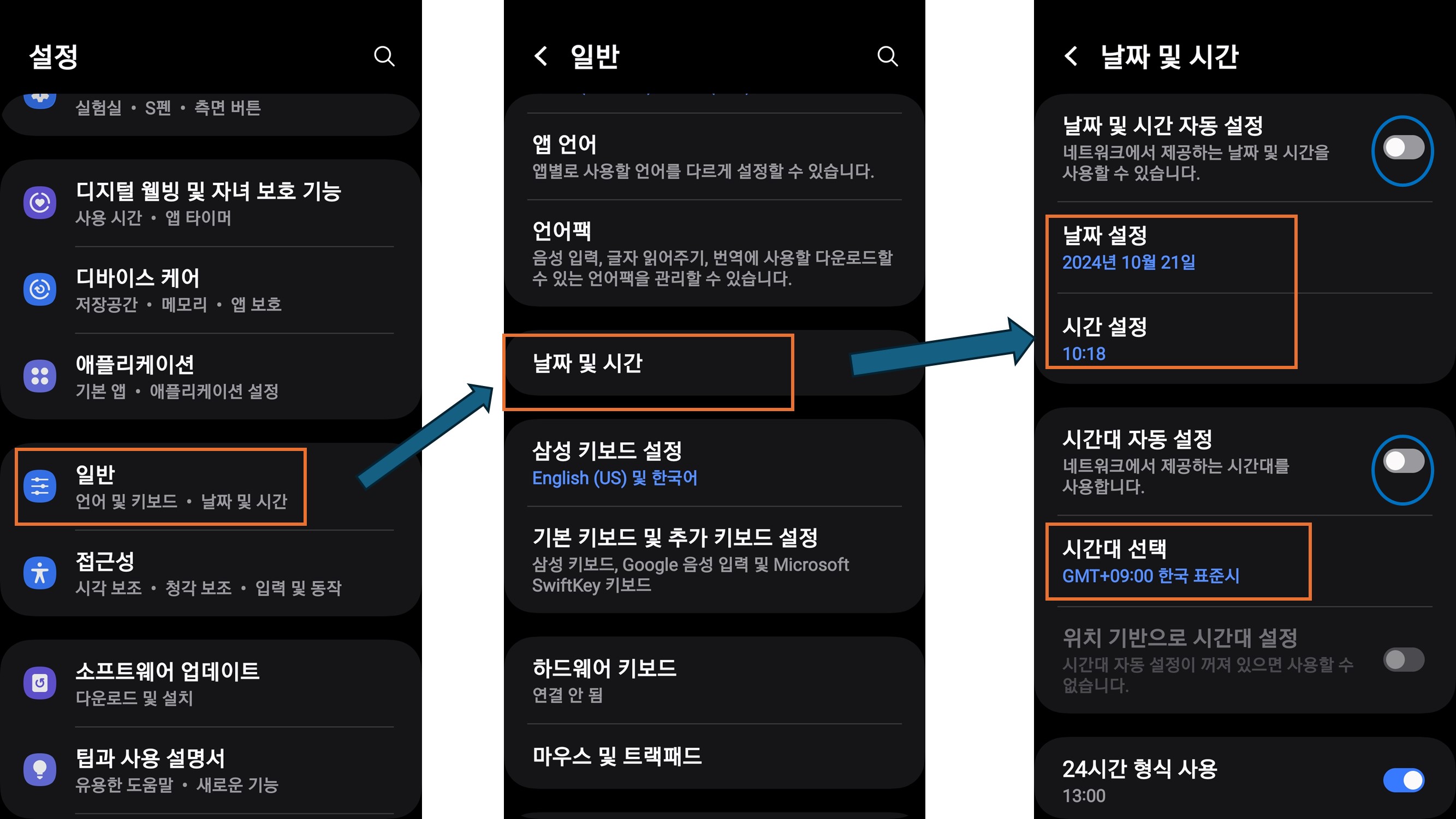
수동으로 날짜와 시간을 설정
위의 방법으로도 문제가 해결되지 않았다면, 안드로이드 스마트폰의 날짜와 시간을 수동으로 수정할 수 있습니다.
- 스마트폰의 설정 앱을 엽니다.
- 일반 > 날짜 및 시간 메뉴를 엽니다.
- “날짜 및 시간 자동 설정” 토글을 끕니다.
- “날짜 설정” 과 “시간 설정”을 눌러서 날짜와 시간을 수동으로 수정합니다.
- “시간대 자동 설정” 토글을 끕니다.
- 시간대 선택을 눌러 적절한 시간대를 수동으로 선택합니다.
이 방법은 잘못된 시간을 바로 수정할 수 있는 방법이지만 다른 시간대로 이동하거나 서머타임 전환 시마다 날짜와 시간을 수동으로 계속 다시 설정해야 합니다.
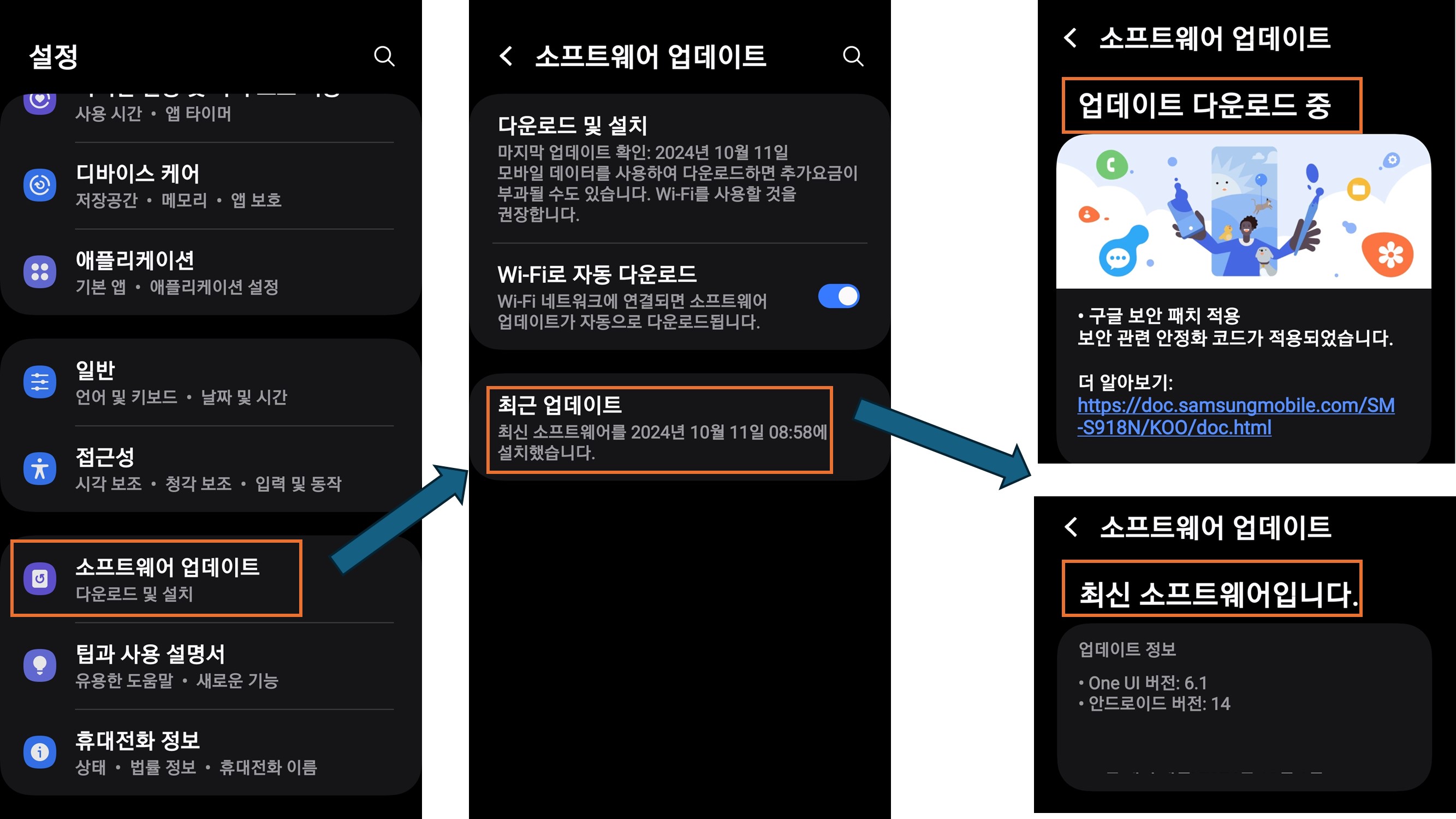
소프트웨어어 업데이트 설치
위의 방법이 모두 효과가 없다면, 운영체제(OS) 관련 버그로 인해 문제가 발생했을 수 있습니다. 이 경우, 안드로이드 휴대폰을 업데이트하면 문제를 해결할 수 있습니다.
업데이트 사항이 있는 지 파악하기 위해
- 스마트폰의 설정 앱을 엽니다.
- 소프트웨어 업데이트 메뉴를 엽니다.
- 다운로드 및 설치를 선택해서 업데이트 사항이 있는지 확인합니다.
- 업데이트할 사항이 없다면 최신 업데이트라고 표시되고
- 업데이트 사항이 있으면 업데이트 다운로드를 시작합니다.
위의 방법으로도 문제가 계속된다면, 마지막 방법으로 공장 초기화를 고려해 볼 수 있습니다. 하지만 그전에 서비스 센터를 방문해 보는 것이 좋습니다. 공장 초기화는 기기의 모든 데이터를 지우므로 중요한 정보를 백업한 후 진행해야 합니다.
'IT > 스마트폰 이용팁' 카테고리의 다른 글
| 스마트폰 충전 포트에 물이 들어갔을 때 쉽게 말리는 방법 [스마트폰 이용팁] (0) | 2025.03.01 |
|---|---|
| 삼성 갤럭시 스마트폰이 과열되는 이유와 발열 방지하는 방법 -스마트폰 이용팁 (0) | 2025.03.01 |
| 삼성 갤럭시 S23 울트라 스마트폰에서 화면 캡쳐(화면 저장) 하는 여러가지 방법들 (0) | 2024.04.27 |
| 안드로이드 스마트폰에서 RAM이 부족할 때 메모리 관리하는 방법 [스마트폰 이용팁] (0) | 2023.10.16 |
| 삼성 갤럭시 스마트폰에서 Sound Assistant를 이용해 앱 별로 볼륨 설정하는 방법 – 스마트폰 이용팁 (1) | 2023.10.04 |



댓글