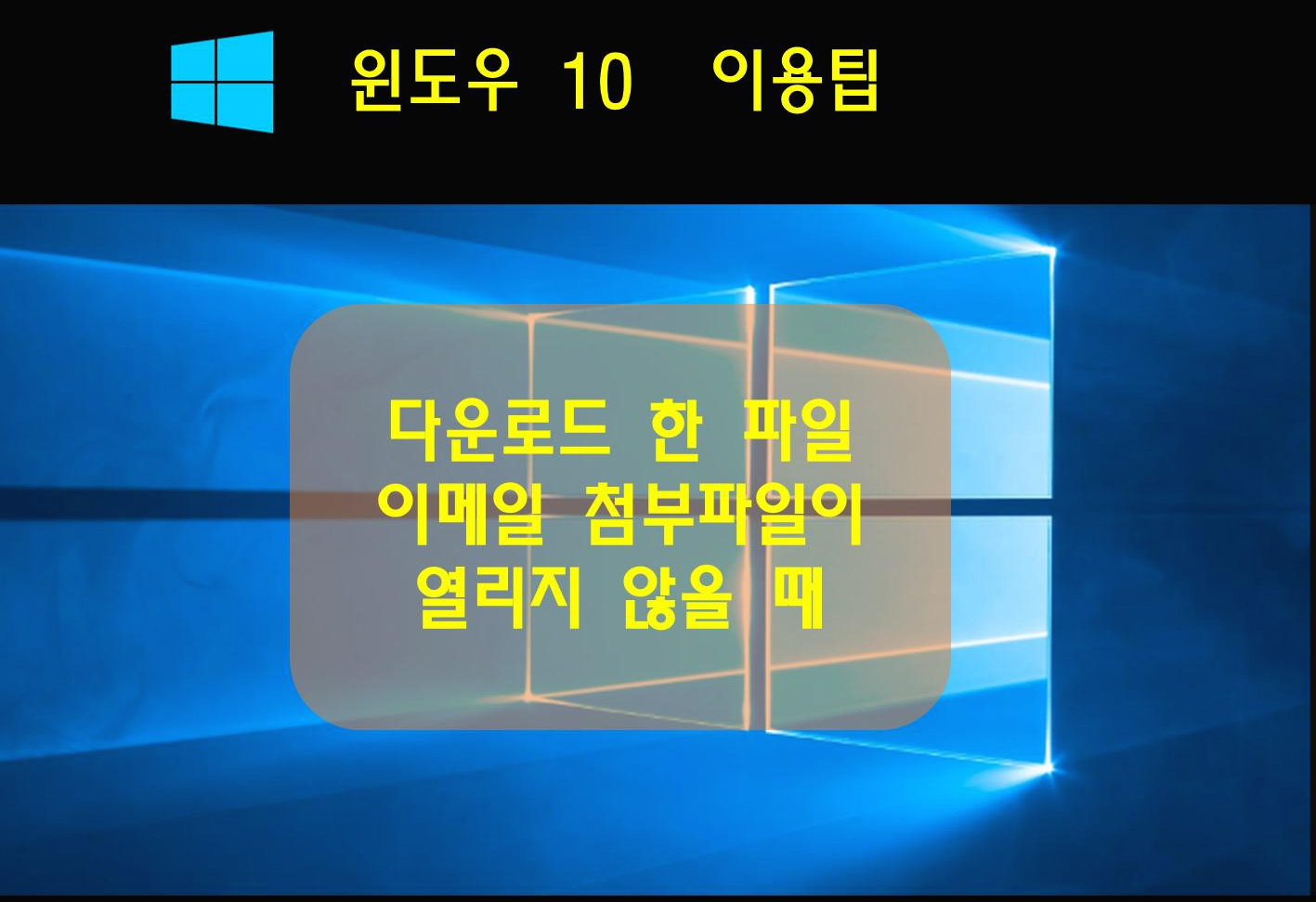
다운로드 받은 파일이나 이메일로 받을 파일을 열려고 하는데, 윈도우가 유해파일로 간주하고 파일을 못 열게 막을 경우가 있습니다. 윈도우 10은 알 수 없는 소스에서 생성된 파일을 시스템에 위협이 된다고 여겨서 파일을 열지 못하도록 막습니다. 각파일을 차단을 수당으로 해제하는 방법은 간단합니다. 하지만 모든 파일에 대해 차단을 하려고 하면 상당히 번거로운 작업이 될 수 있습니다.

윈도우 10의 첨부파일 관리자란
윈도우 10에는 안전하지 않은 파일을 열지 못하도록 차단하는 첨부 파일 관리자라는 보안 기능이 있습니다. 다운로드한 파일이나 전자 메일 첨부 파일은 안전하지 않은 파일로 식별될 수 있습니다. 첨부 파일 관리자가 파일을 안전하지 않다고 판단하면 윈도우에서 파일을 열지 못하게 하고 경고 메시지를 표시합니다. 첨부 파일 관리자는 파일 형식, 파일 이름, 확장명을 기준으로 다운로드한 파일을 분류합니다.
첨부파일 관리자 는 IAttachment라 불리는 프로그램 프로그래밍 인터페이스를 실행하여 파일 유형, 파일 연결을 찾고 가장 적절한 작업을 결정합니다. 파일을 다운로드하고 디스크에 저장하면 윈도우에서 특정 메타데이터를 이러한 파일에 추가하고 이러한 메타데이터는 첨부 파일로 간주됩니다. 윈도우에서 다운로드 파일에 메타데이터를 첨부 파일로 추가하는 경우 이를 영역 정보라고 합니다. 파일 탐색기는 파일을 열면서 저장된 영역 정보를 읽고 파일이 알 수 없는 원본에서 온 것인지 여부를 확인합니다. 파일이 인식되지 않거나 알 수 없는 원본에서 가져온 파일을 발견하면 다음과 같은 내용의 Windows SmartScreen 경고가 나타나고 파일을 열 수 없습니다.
“Windows Defender SmartScreen에서 인식할 수 없는 앱의 시작을 차단했습니다. 이 앱을 실행하면 PC가 위험에 노출될 수 있습니다.”
차단된 파일을 수동으로 열수 있지만 파일을 다운로드할 때마다 이 작업을 수행해야 한다면 번거롭고 시간이 많이 소요될 수 있습니다. 인터넷에서 파일을 다운로드하거나 전자 메일 첨부 파일로 파일을 받는 경우가 많으면 PC에서 파일 차단을 완전히 중지할 수 있습니다. 윈도우 10에서 파일 열지 못하도록 하는 것을 막으려면 다운로드한 파일에 영역 정보를 추가하지 못하도록 해야 합니다. 로컬 그룹 정책 편집기 이나 레지스트리 편집기를 사용하여 첨부 파일 관리자를 수동으로 구성하여 이 작업을 수행할 수 있습니다.
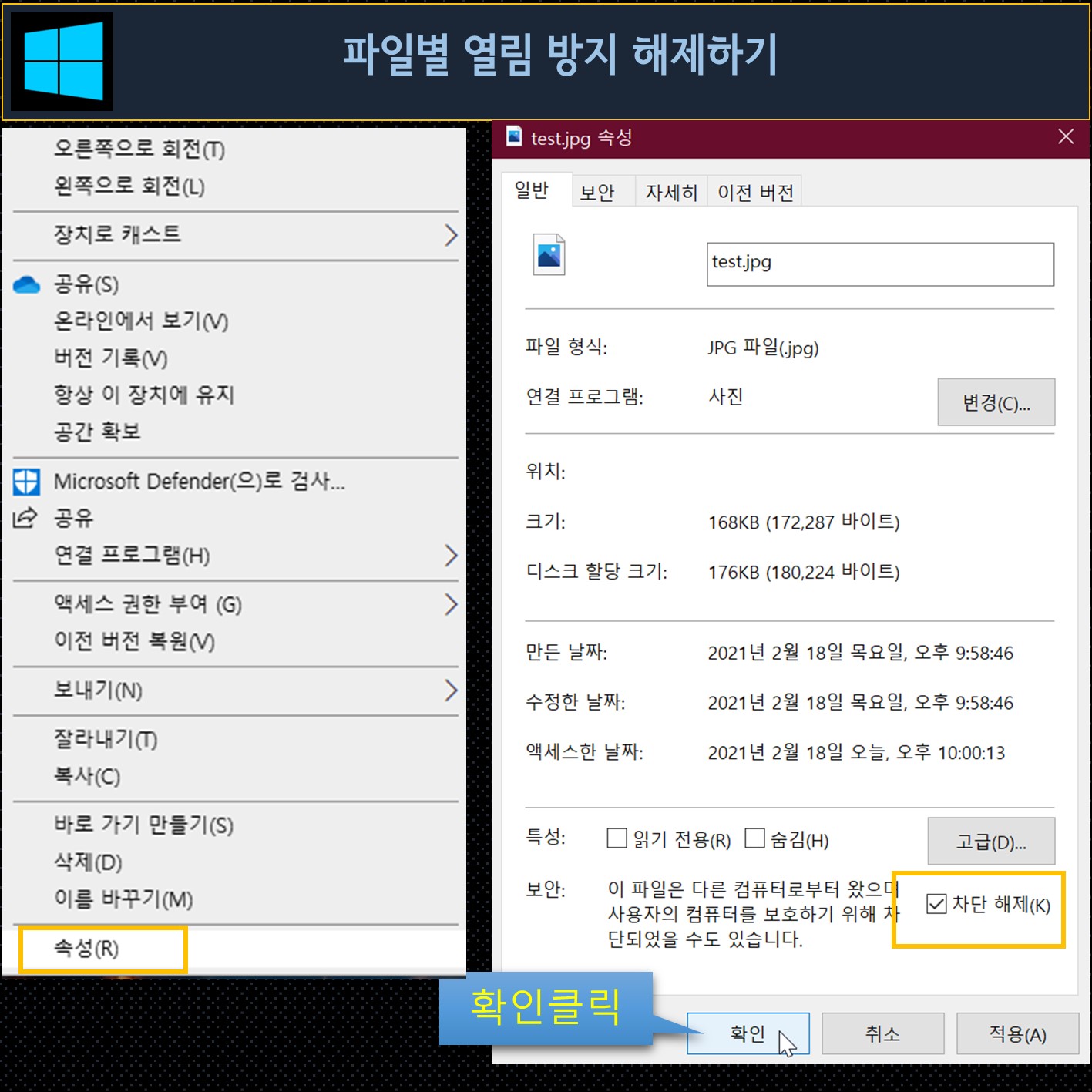
파일별 열림 방지 해제하기
인터넷에서 다운로드 받거나 이메일 첨부파일이 열리지 않을 경우에는 파일에 오른쪽 마우를 클릭하고 " 속성" 을 선택합니다. "일반" 탭에서 "보안" 의 차단해체를 선택하고 적용, 확인을 클릭하면 파일을 열 수 있습니다. 하지만 파일이 많다면 이 과정이 많이 번거로울 수 있습니다. 그래서 레지스트리 편집기와 로컬 그룹 정책 편집기를 설정해서 첨부 파일 관리자를 수동으로 구성하여 이 작업을 수행할 수 있습니다.

레지스트리 편집기로 첨부파일 관리자 설정
"윈도우 로고키 + R" 단축키를 눌러서 실행앱을 실행시킨 후 "regedit" 을 입력해서 "레지스트리 편집기"를 엽니다.
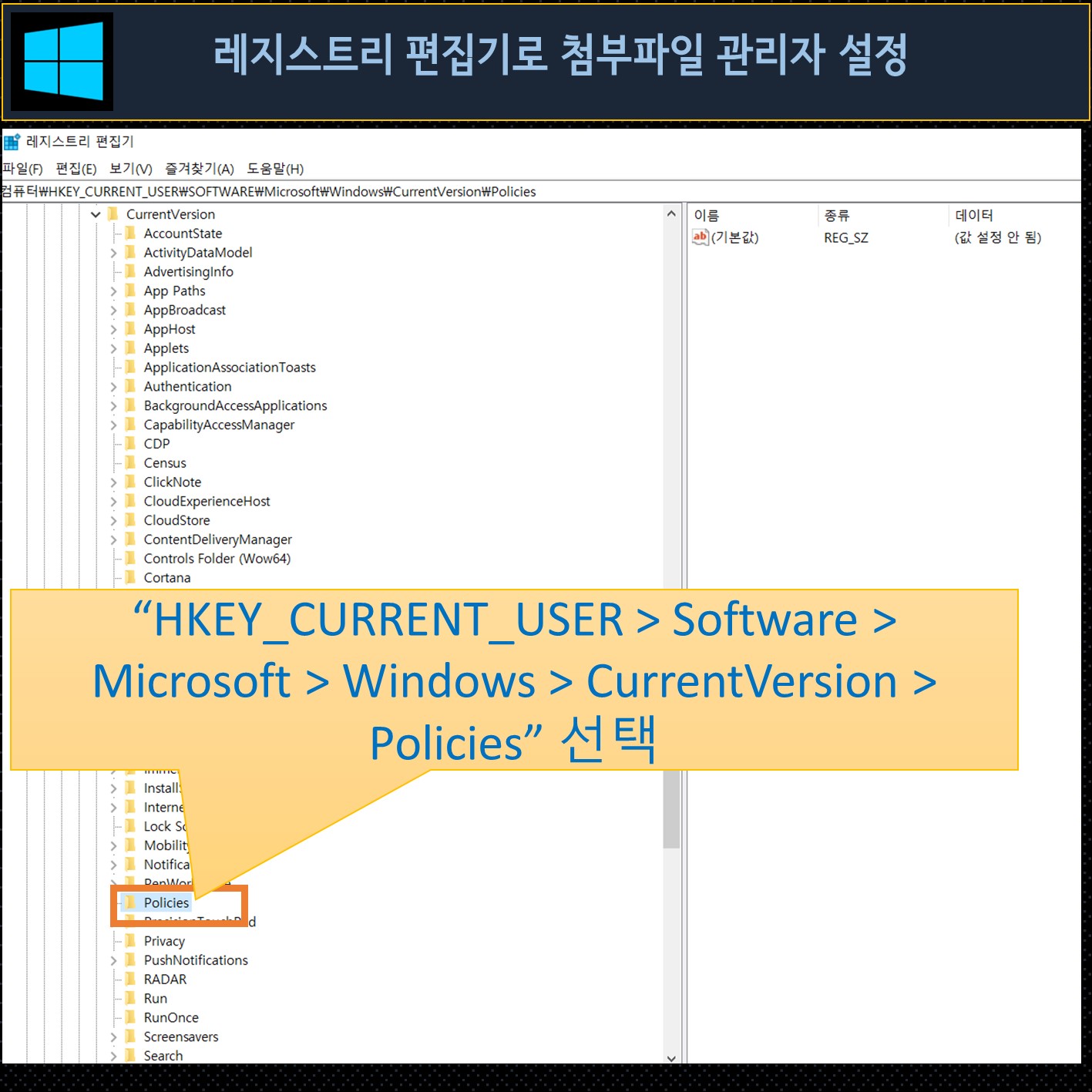
레지스트리 편집기에서 "HKEY_CURRENT_USER > Software > Microsoft > Windows > CurrentVersion > Policies > Attachments" 키로 이동합니다. "Attachments" 키가 없을 경우에는 새로 만들어여 합니다.

"Policies" 키에 오르쪽 마우스를 클릭하고 "새로만들기" > " 키" 를 선택합니다. 새로운 키가 만들어지면 이름을 "Attachments" 로 입력합니다.
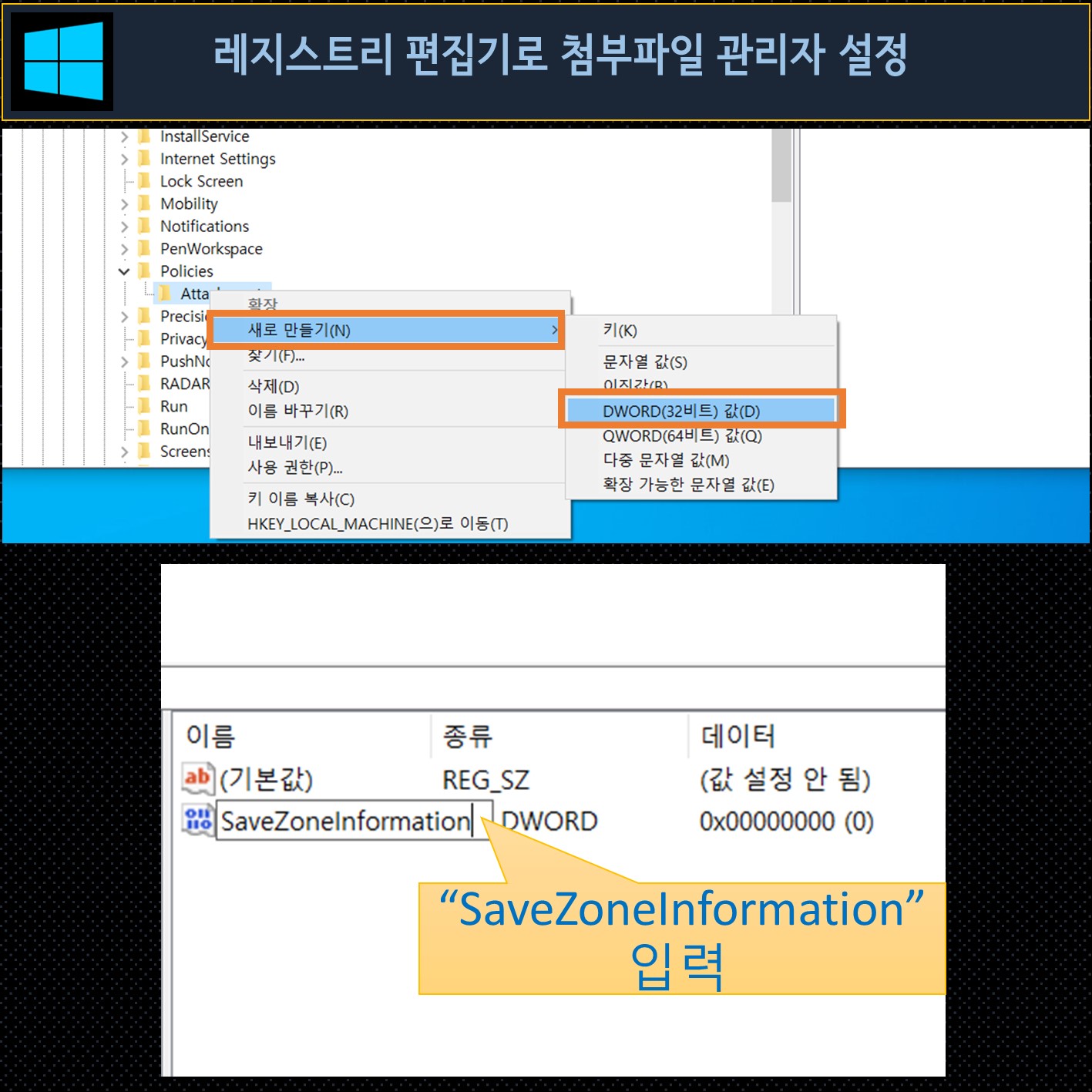
"Attachments" 에 오른쪽 마우스를 클릭하고 "새로만들기 > DWORD(32비트) 값(D)" 을 선택합니다. 새롭게 만들어진 DWORD값에 "SaveZoneInformation" 입력하고 엔터를누릅니다.
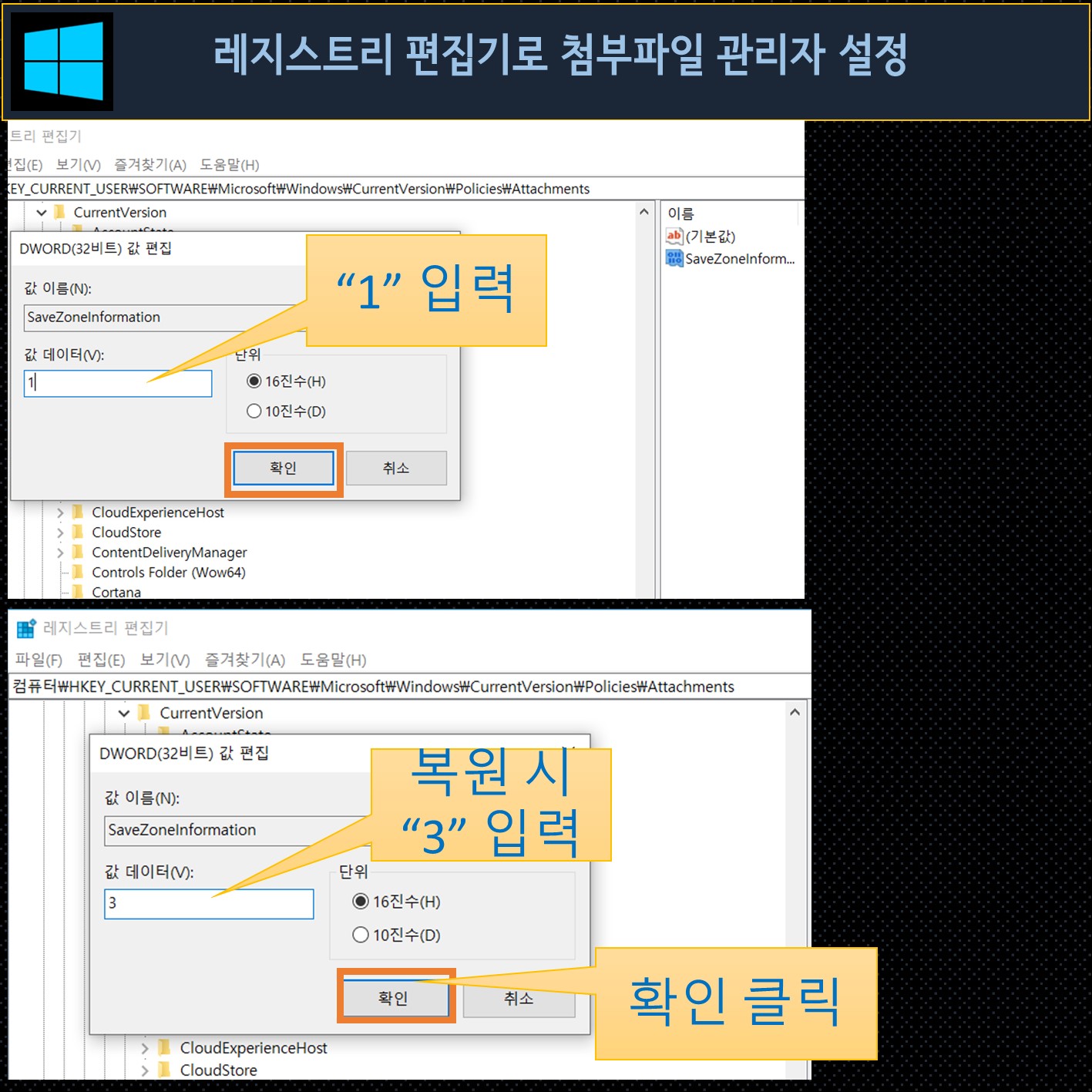
새롭게 만들어진 "SaveZoneInformation" 를 더블클릭하고 값으로 "1" 을 입력하고 확인을 클릭합니다. 이렇게 하면 레지스트리 편집이 끝났습니다. 이제 다운로드 받은 파일에 영역정보를 첨부하지 않아서 파일을 쉽게 열수 있습니다. 이 기능을 원래대로 복원하려면 "SaveZoneInformation" 를 더블클릭하고 값으로 "3" 을 입력하고 확인을 클릭하면됩니다.
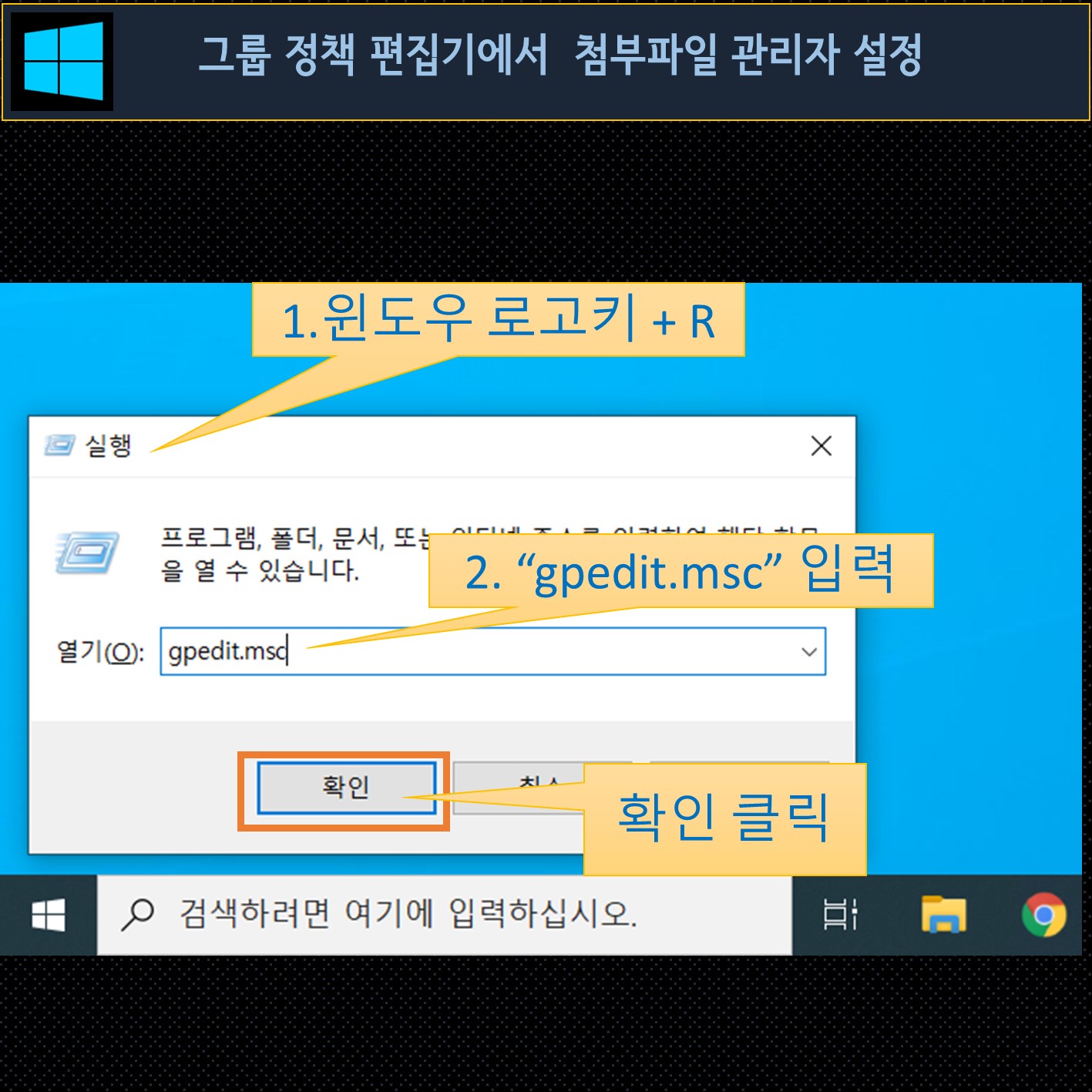
로컬 그룹 정책 편집기에서 첨부파일 관리자 설정
로컬 그룹 정책 편집기에서도 첨부파일 관리자를 설정할 수 있습니다. 하지만 로컬 그룹 정책 편집기는 윈도우 10 엔터프라이즈, 윈도우 10 에듀케이션, 윈도우 10 프로에만 있기 때문에 윈도우 10 홈 에디션 이용자는 이 설정을 사용할 수 없고 위의 레지스트리 편집기 설정 방법을 이용해야 합니다.
"윈도우 로고키 + R" 단축키를 눌러서 실행앱을 실행시킨 후 "gpedit.msc" 을 입력해서 "그룹정책편집기"를 엽니다.
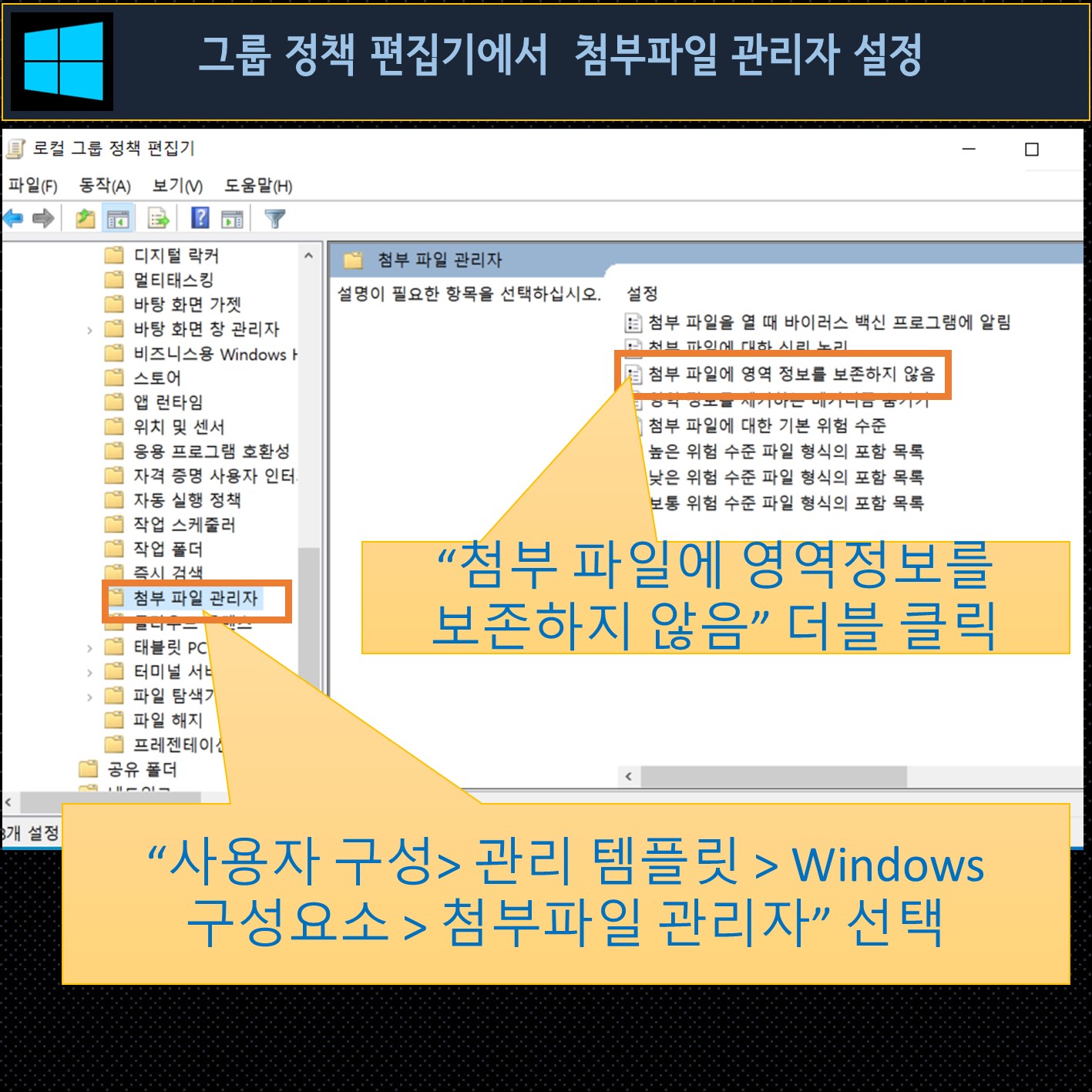
“사용자 구성> 관리 템플릿 > Windows 구성요소 > 첨부파일 관리자” 를 선택합니다. 그리고 “첨부 파일에 영역정보를 보존하지 않음” 더블 클릭합니다.
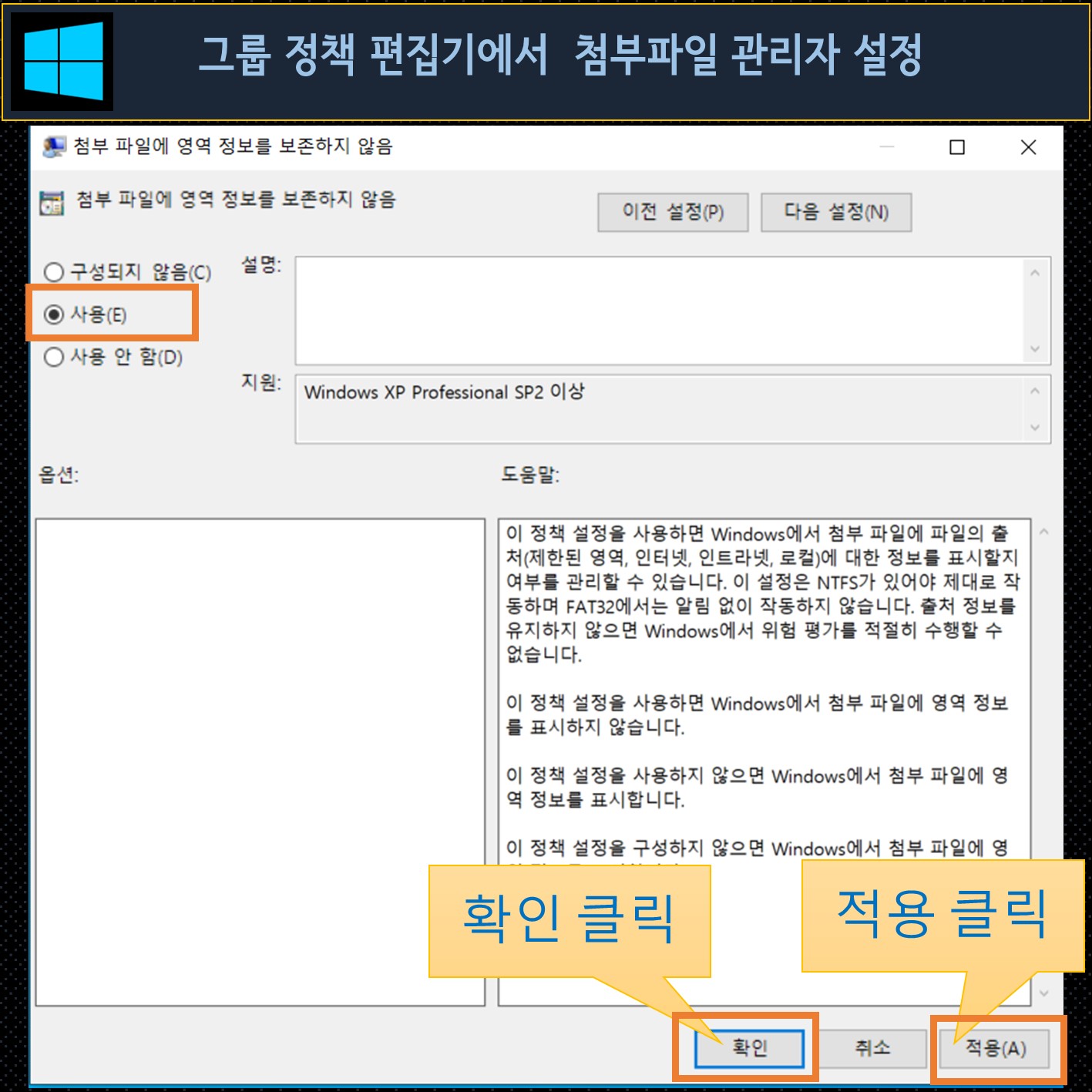
“첨부 파일에 영역정보를 보존하지 않음” 에서 "사용"을 선택해서 첨부파일 관리자가 영역 정보를 보존하지 않도록 설정합니다. 이렇게 하면 다운로드 한 파일을 문제 없 이 열수 있습니다. 적용과 확인을 클릭하고 시스템을 재시작하면 설정이 적용됩니다.
'IT > 컴퓨터 이용팁' 카테고리의 다른 글
| 노트북을 청소하는 방법- 노트북 내부, 키보드,화면, 외부 청소 방법 (0) | 2021.02.24 |
|---|---|
| 이동식 하드 드라이브나 USB 드라이브가 인식되지 않을 때 해결 방법[윈도우 이용팁] (0) | 2021.02.22 |
| 윈도우 10 업데이트 후 느려질 경우 해결방법 [윈도우 10이용 팁] (1) | 2021.02.15 |
| 노트북 배터리 관리방법:전원에 계속 연결하는 것이 좋을까? [노트북 이용팁] (1) | 2021.02.08 |
| 컴퓨터의 마우스와 키보드가 작동하지 않을 때 [윈도우 10 이용팁] (0) | 2021.02.07 |



댓글