
윈도우를 업데이트 했는데 컴퓨터가 많이 느려질 수 경우가 있습니다. 윈도우 업데이트는 매우 중요한 작업으로 똑 하는 것이 좋지만 때론 업데이이트 후에 시스템이 느려지기도 합니다. 느려지는 이유와 해결 방법에 대해 알아 보겠습니다.

윈도우 업데이트 후 느려지는 이유
윈도우 업데이트에는 보안문제의 결함을 해결하고, 어플리케이션 충돌이 발생시킬 수 있는 버그들을 수정해주며 새로운 기능이 추가되기도 합니다. 그래서 매 업데이트마다 시스템이 더 잘 작동하도록 하는 것입니다.
그렇다면 왜 윈도우를 업데이트 했는데 시스템이 많이 느려질까요? 여러 원인이 있을 수 있지만 중요 원인으로는 문제있는 업데이트, 시스템 파일의 손상, 백그라운 앱의 문제등입니다.

업데이트 제거하기
업데이트 후, 윈도우가 느려졌다면 업데이트를 제거할 수 있습니다. 윈도우에는 업데이트를 제거할 수 있는 기능이 포함되어 있습니다.
Window 로고키 + I 단축키를 눌러서 설정으로 가서 업데이트 및 보안> 업데이트 기록 보기를 클릭합니다.
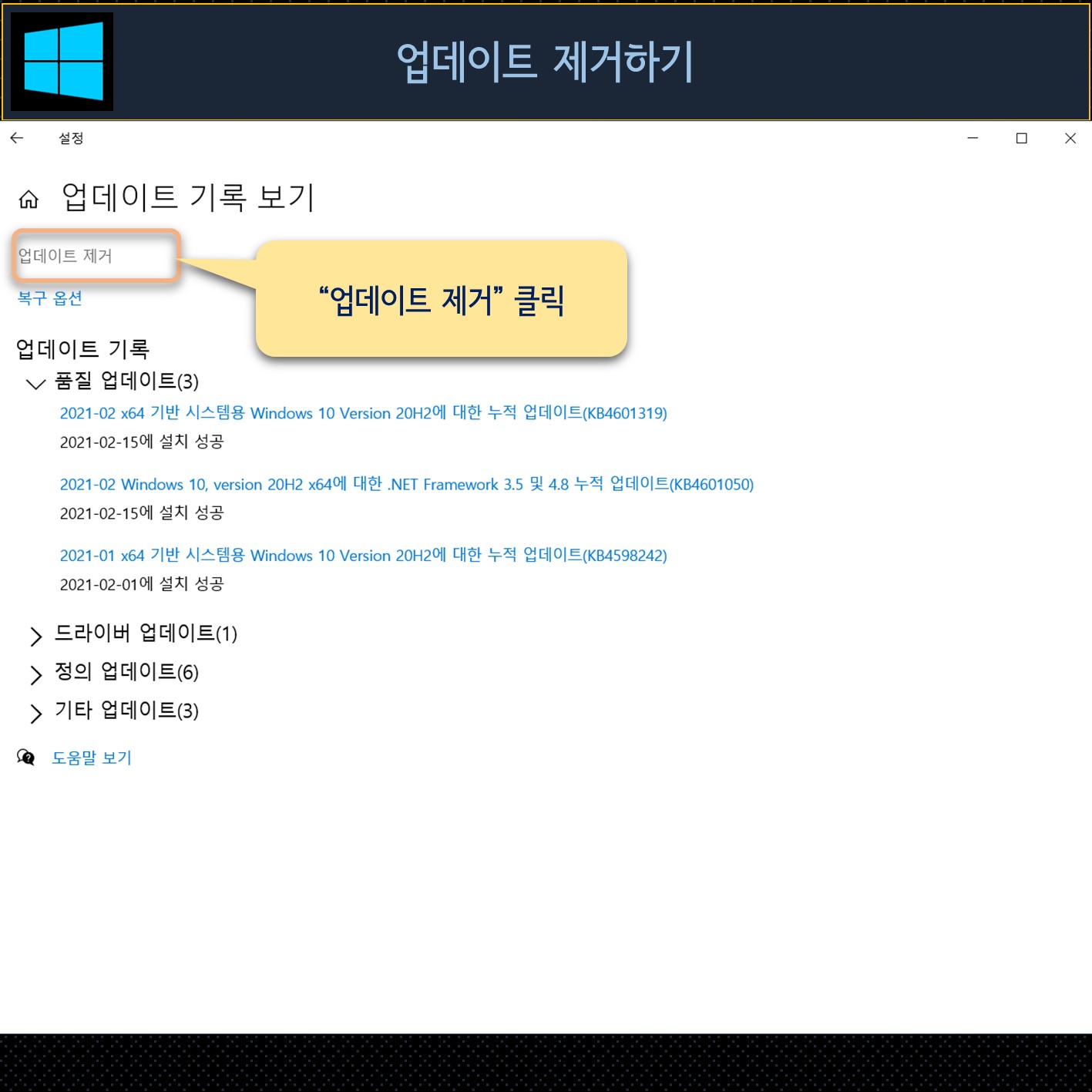
"업데이트 제거" 클릭 합니다.

설치한 업데이트 리스트가 표시됩니다. 업데이트 중에서 문제가 있을 것으로 추정되는 "업데이트를 더블클릭"해서 제거합니다.
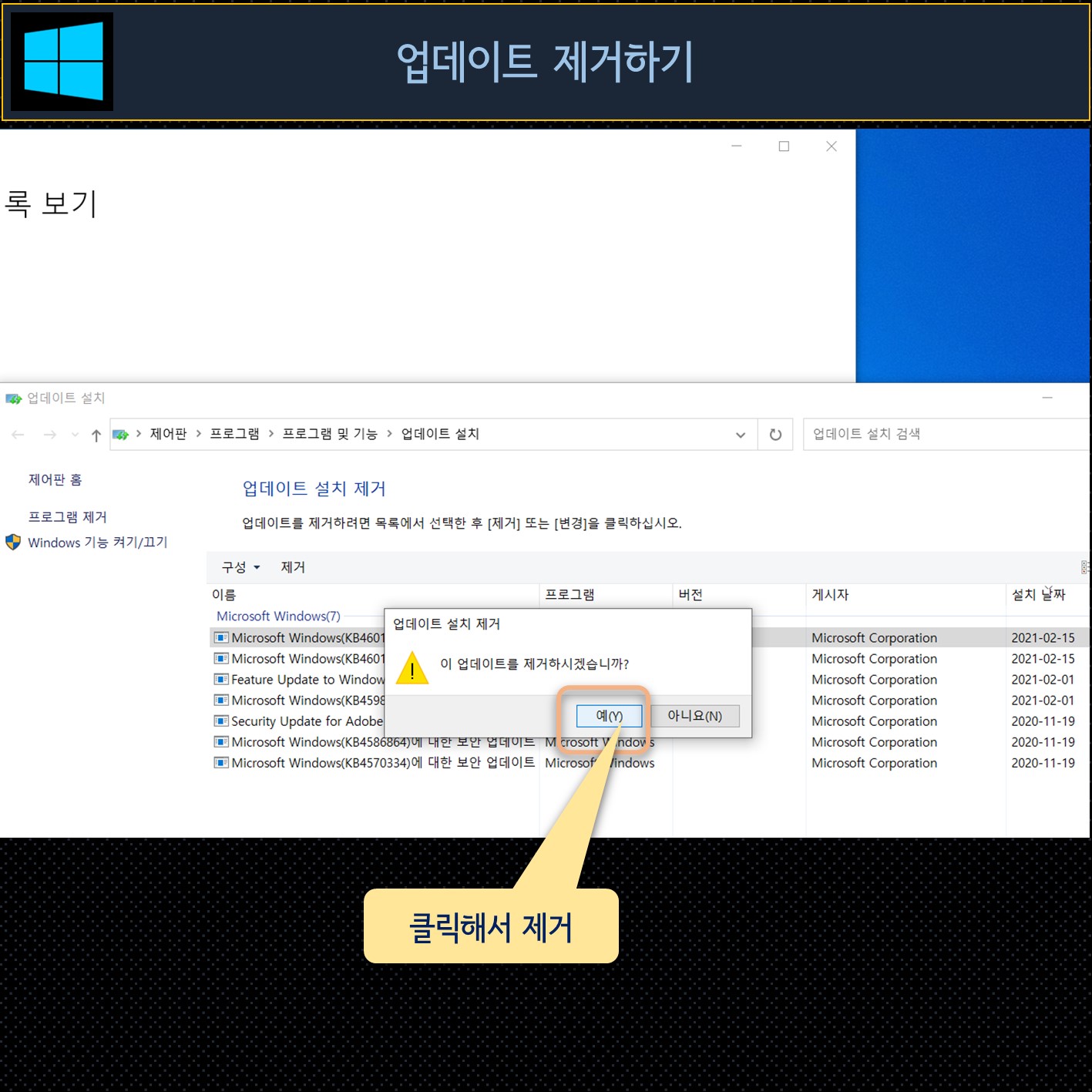
설치 제거 확인 메세지가 표시되면 "예" 클릭해서 제거 합니다.
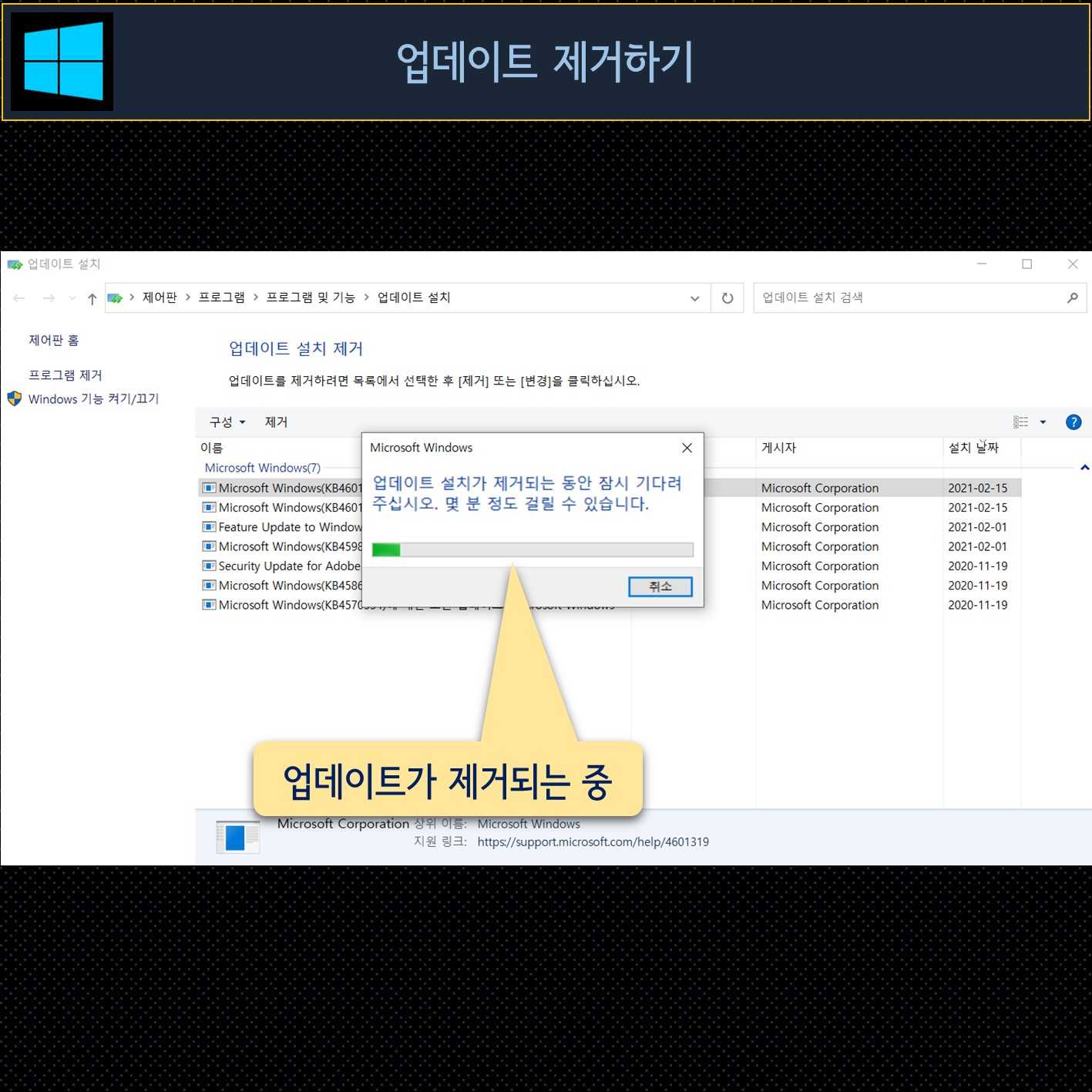
업데이트가 제거되는 것을 확인할 수 있습니다. 이렇게 해서 시스템을 많이 느려지게 했던 업데이트를 제거할 수 있습니다.
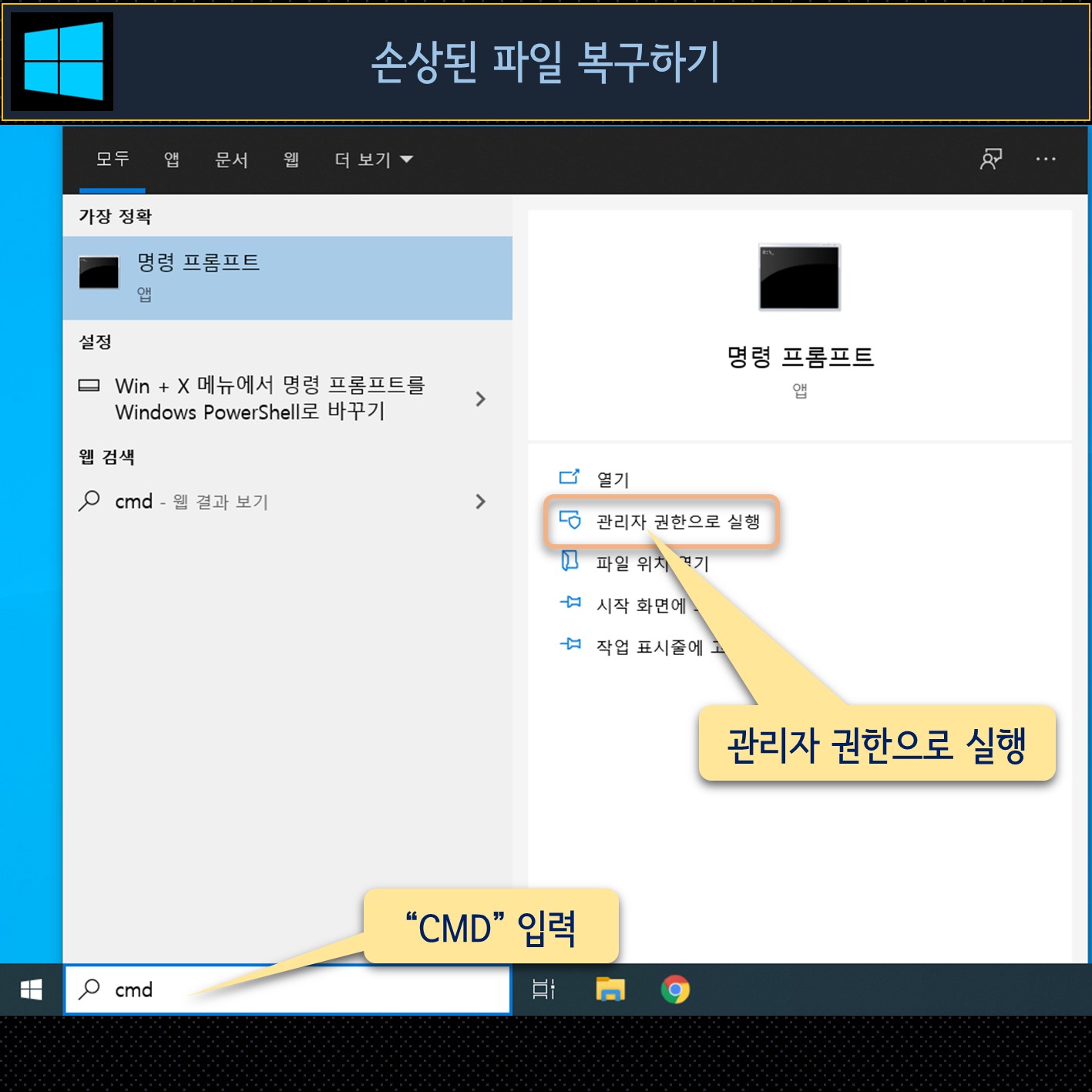
손상된 파일 복구하기
업데이트 중에 네트워크 등의 이상으로 중요한 윈도우 파일이 손상될 수 있습니다. 중요한 파일이 손상되면 시스템이 비정상적으로 작동할 수 있스빈다. 윈도에는 손상된 파일을 스캔하고 복원할 수 있는 기능이 있습니다.
시작메뉴 검색창에서 "CMD" 를 입력하고 명령프롬프트를 "관리자 권한으로 실행"합니다.
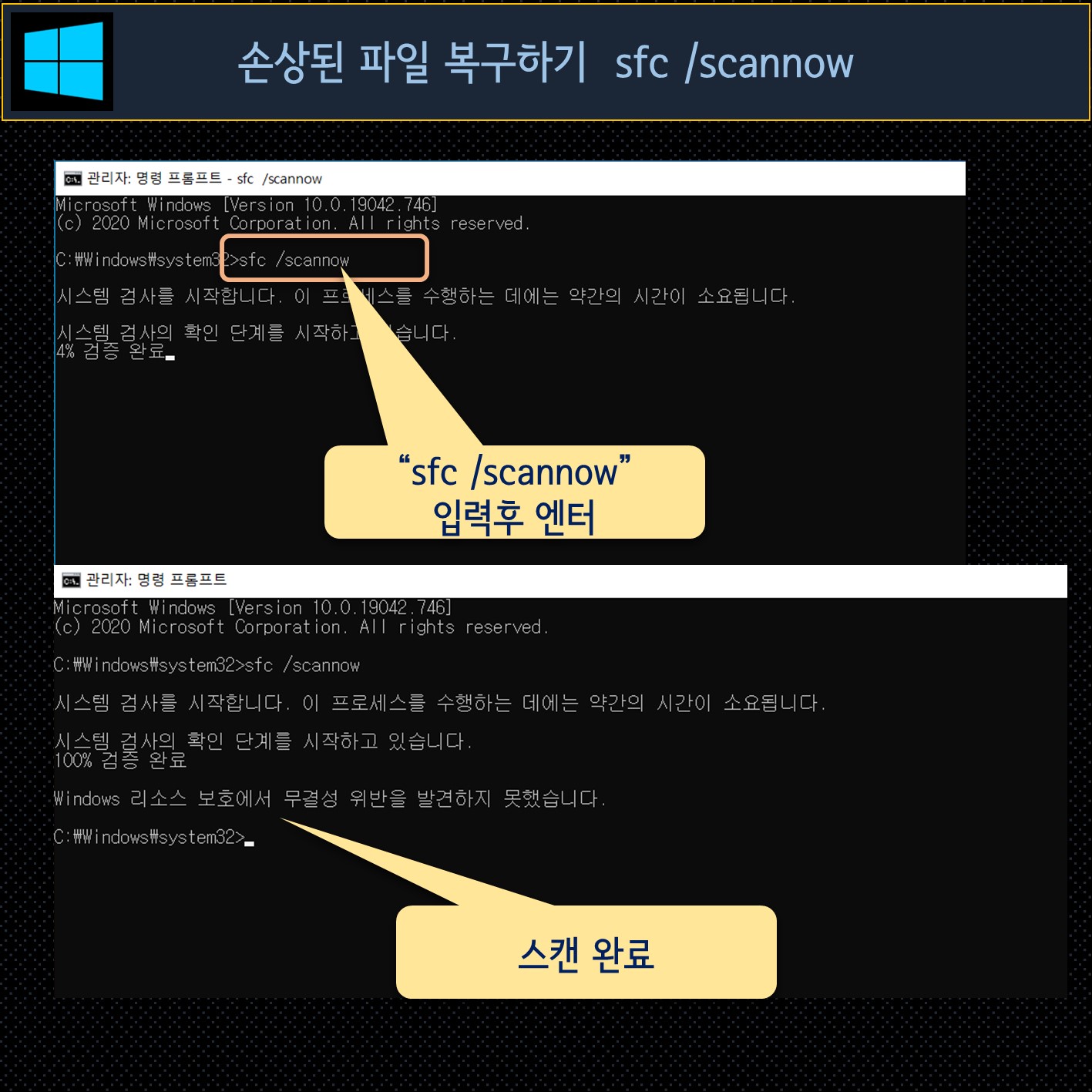
명령 프롬프트에서 sfc /scannow 를 입력한 후 엔터키를 누릅니다. 스캔이 완료되면 시스템을 재시작합니다. 문제가 있는 파일이 있으면 재시작후 파일이 복원됩니다.

위 sfc /scannow로 파일 복원이 되지 않는다면 다른 강력한 다른 명령어를 사용해서 윈도우 시스템 이미지를 복원할 수 있습니다.
명령 프롬프트를 "관리자 권한으로 실행"해서 "Dism /Online /Cleanup-Image /ScanHealth” 입력후 엔터키를 누릅니다. 검색이 완료되고 파일 손상의 문제가 있을 경우에는 “Dism /Online /Cleanup-Image /RestoreHealth” 입력후 엔터키를 누르면 파일이 다운로드 되고 손상된 파일이 새로운 파일로 변경되게 됩니다. 이 명령어 입력 후 시스템을 재시작하고 다시 명령프롬프트에 sfc /scannow 를 입력해서 문제가 있는 파일이 있는지 확인해 봅니다.

백그라운드 앱 끄기
업데이트 후 느려지는 시스템의 문제를 해결하기 위한 하나의 방법으로 사용하지 않는 백그라운드 앱을 끄는 방법이 있습니다. 윈도우10 설치에는 많은 앱 등이 자동으로 설치되고 이런 앱들은 우리가 사용하지 않을 때도 백그라운드에서 작동하는 경우가 있습니다. 백그라운드에서 계속 작동하는 앱들은 컴퓨터의 CPU, 램 등과 같은 리소스를 계속 사용하기 때문에 컴퓨터가 느려지는 원인이 될 수 있습니다. 이런 사용하지 않는 불필요한 앱들은 끄는 것이 좋습니다.
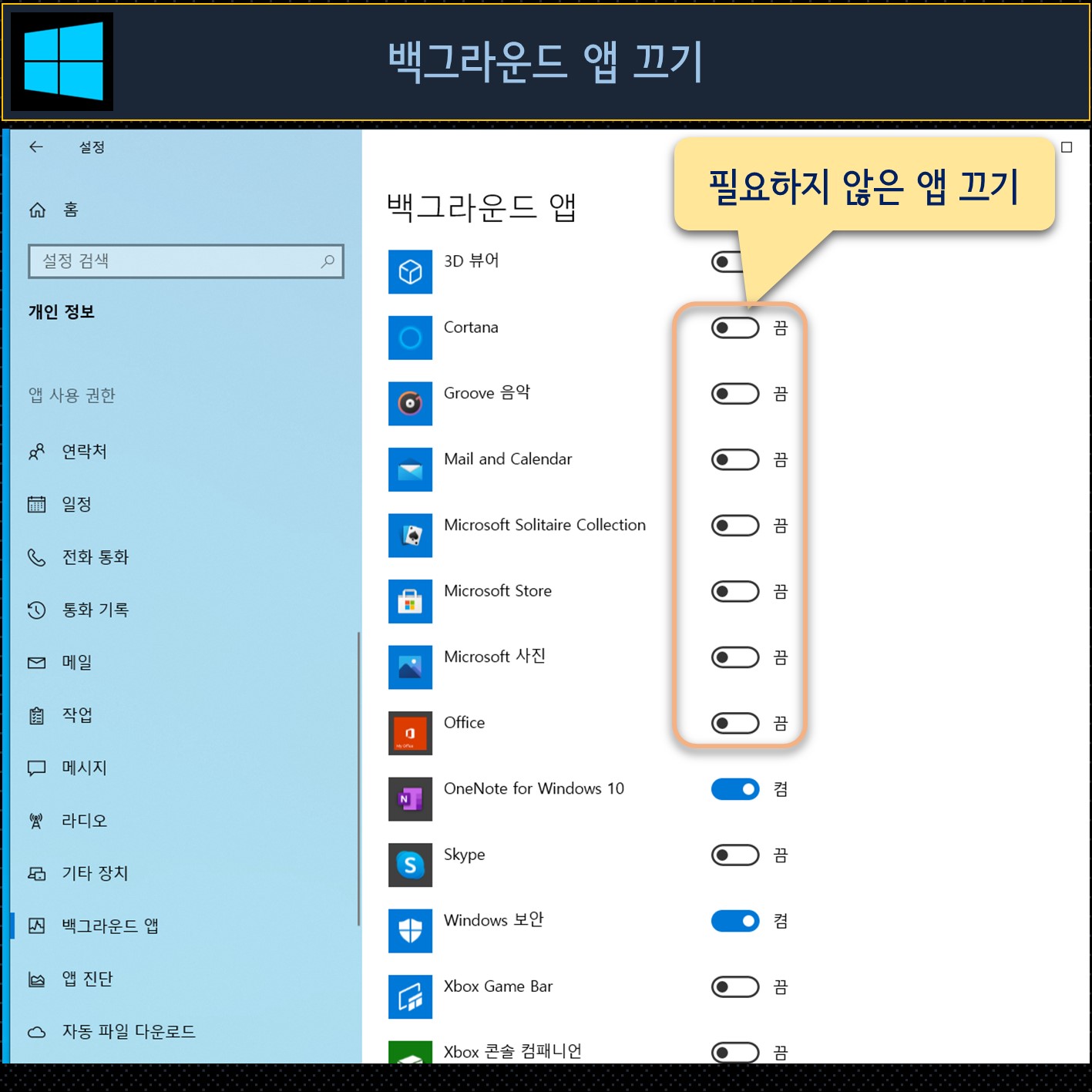
Window 로고키 + I 단축키를 눌러서 설정으로 가서 개인정보의 사이드 바에서 백그라운 앱을 선택합니다. 사용하지 않은 중요하지 않은 앱들은 클릭해서 끌 수 있습니다.
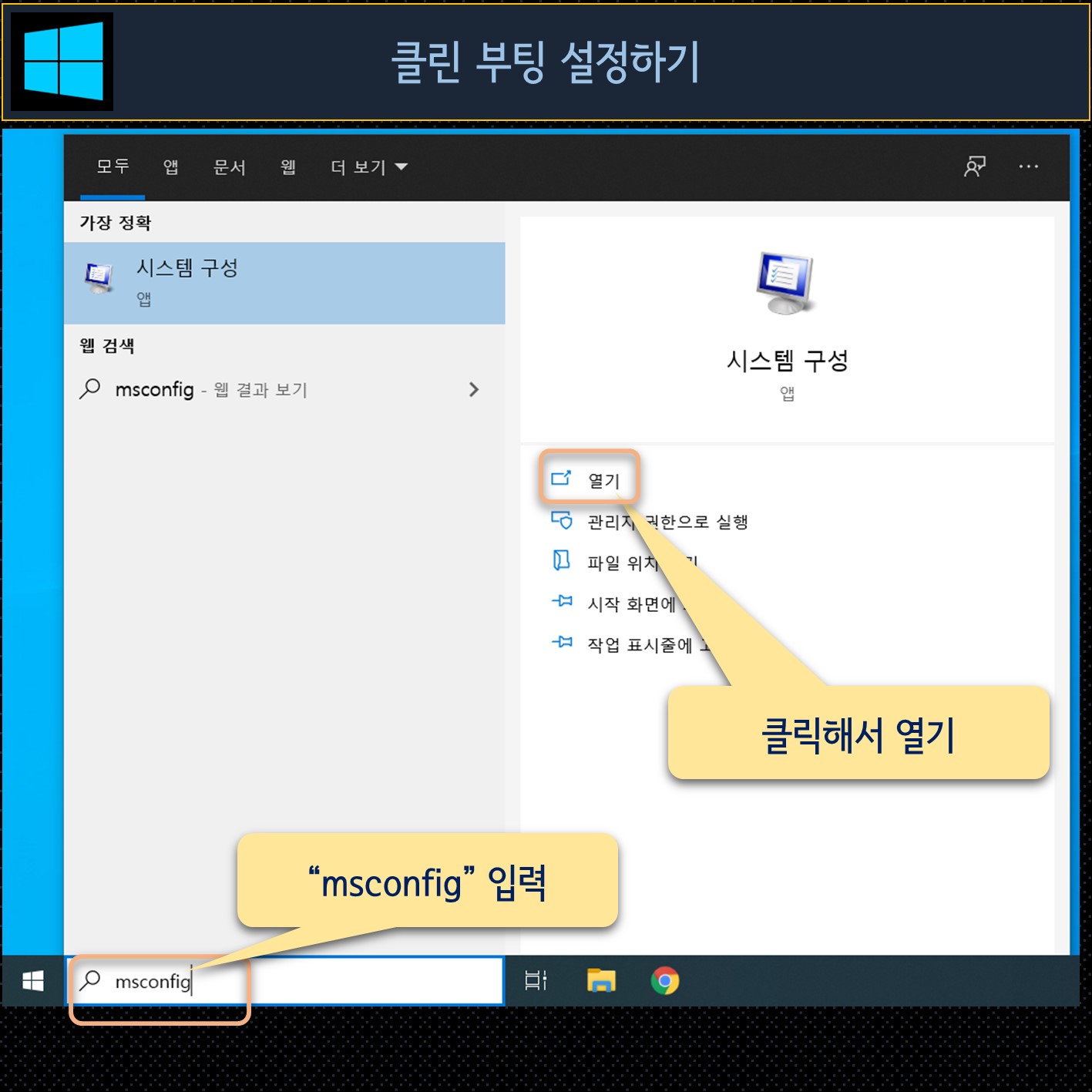
클린 부팅 설정하기
시작메뉴 검색창에서 "msconfig" 를 입력해서 "시스템 구성"을 클릭해서 엽니다.

서비스 탭을 열고 "모든 Microsoft 서비스 숨기기" 를 체크합니다. 그리고 "모두 사용안함" 을 클릭합니다.
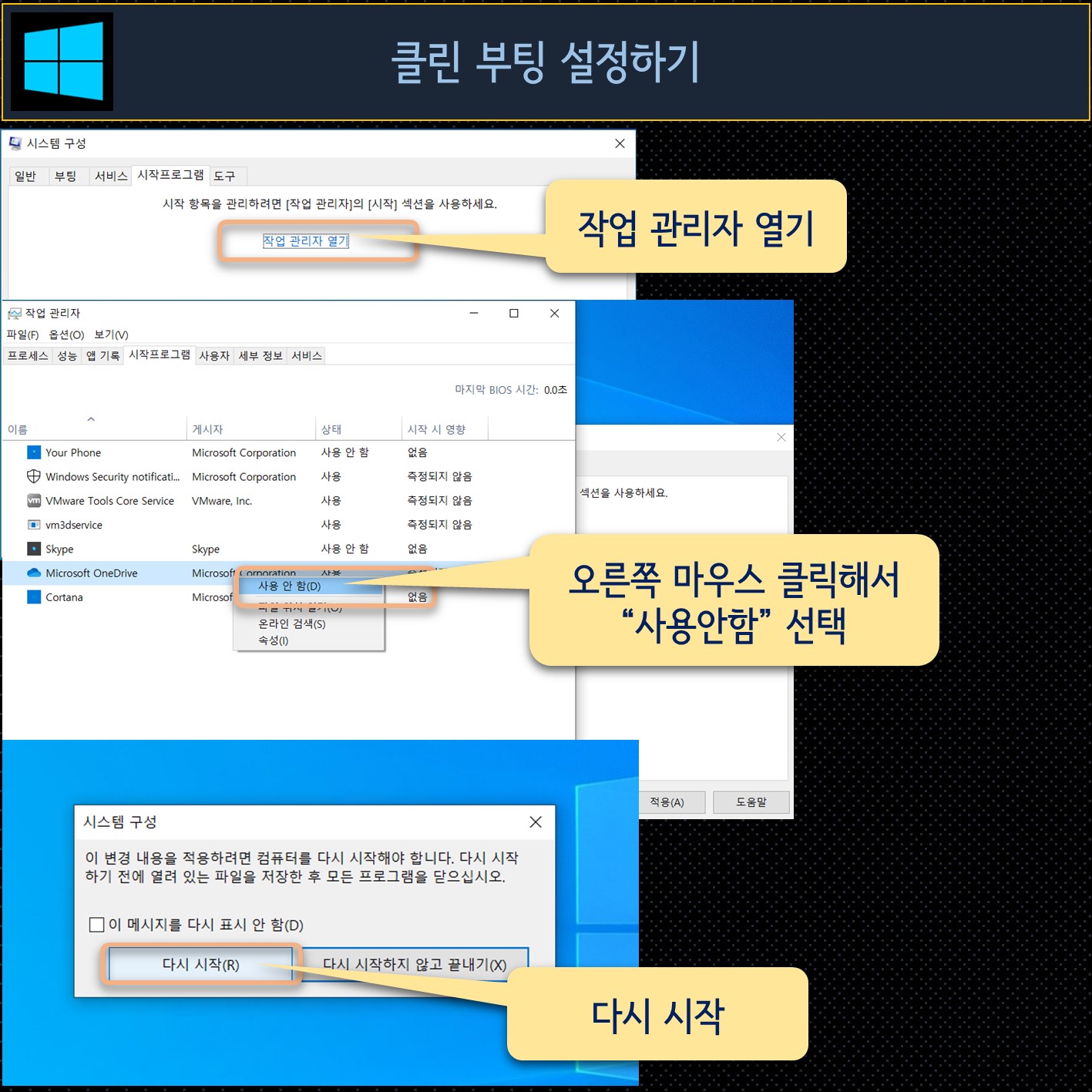
"시작프로그램 탭"에서 "작업관리자"를 열고 필요없는 앱은 오른쪽 마우스 클릭해서 "사용안함" 을 선택합니다. 적용을 위해 다시 시작을 클릭합니다.
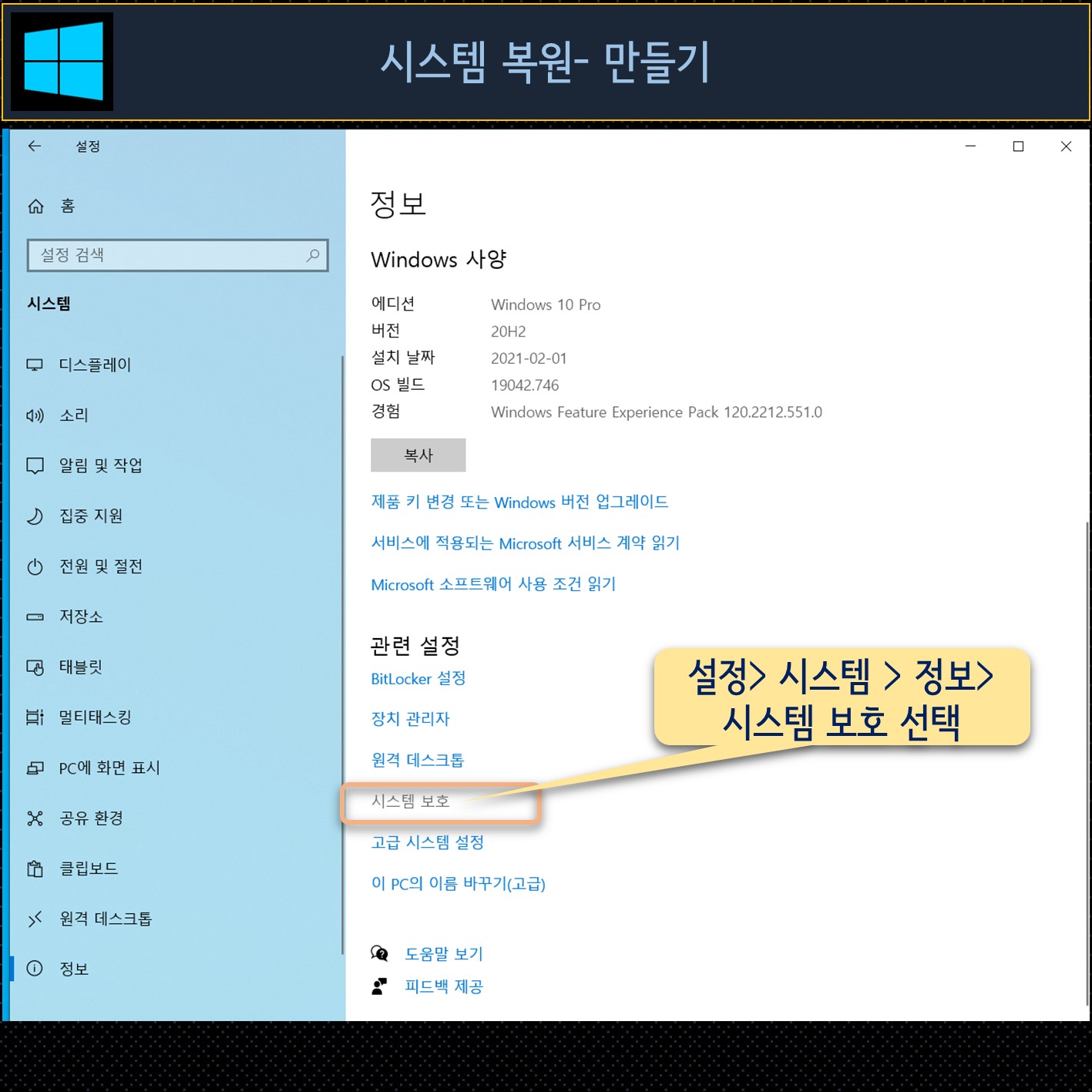
시스템 복원하기
윈도우에는 시스템 복원 기능을 탑재하고 있습니다. 시스템이 잘 작동하던 복원지점을 만들어 놓으면 나중에 시스템에 이상이 있어서 제대로 작동하지 않을 경우에, 이전에 만들어 놓았던 복원지점으로 복원해서 시스템이 정상적으로 작동하도록 할 수 있습니다.
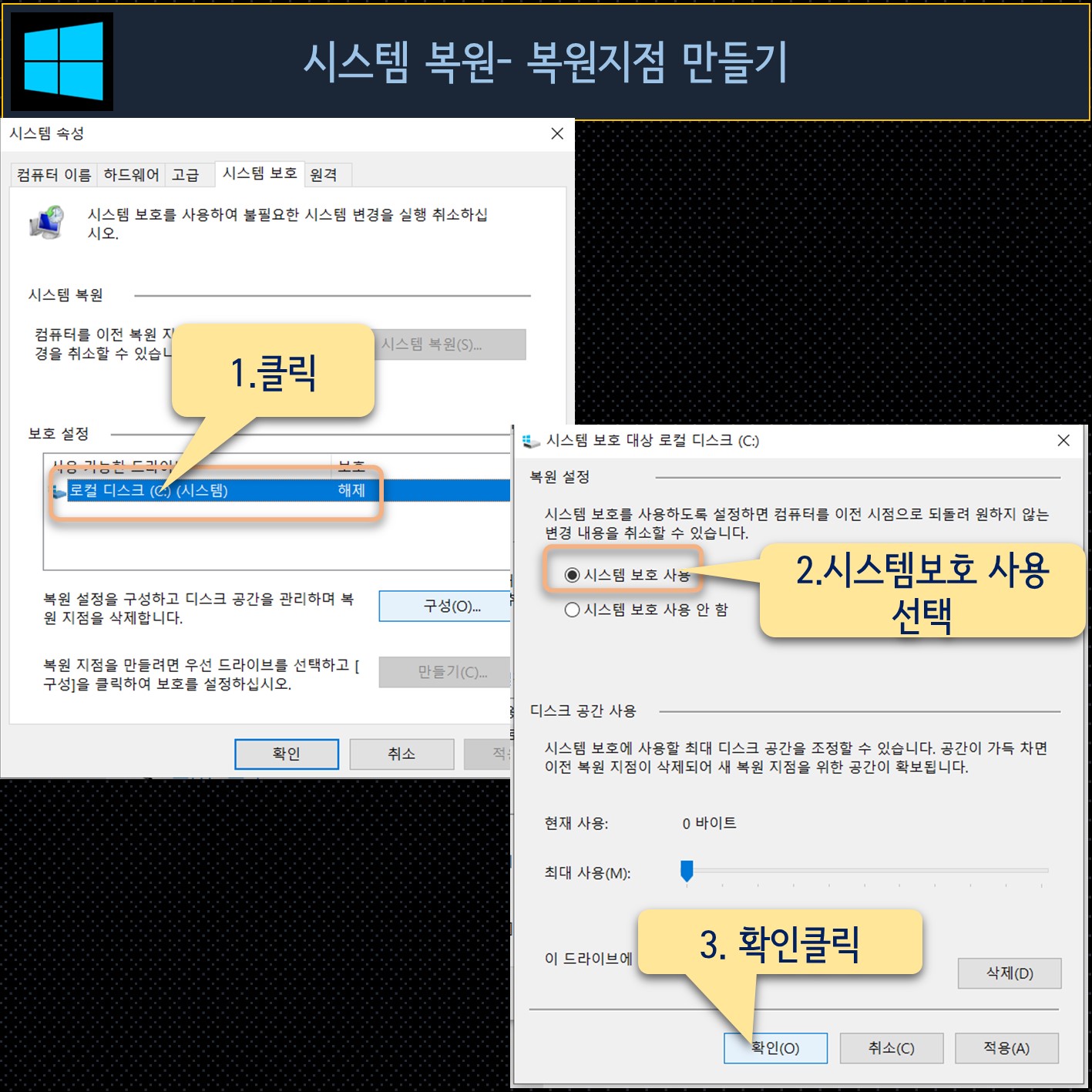
복원지점이 만들어지 지지 않았다면 먼저 복원지점을 만들어야 합니다. 복원지점 만들기는 시스템에 문제가 생기기 전에 정상 작동할 때 해야 합니다. 업데이트 전에 복원지점을 만들어 놓는 것을 추천합니다.
Window 로고키 + I 단축키를 눌러서 설정으로 시스템> 정보 애서 시스템 보호를 선택합니다. "시스템이 설치된 드라이브"를 선택하고 "시스템보호 사용"을 선택하고 확인을 클릭합니다.
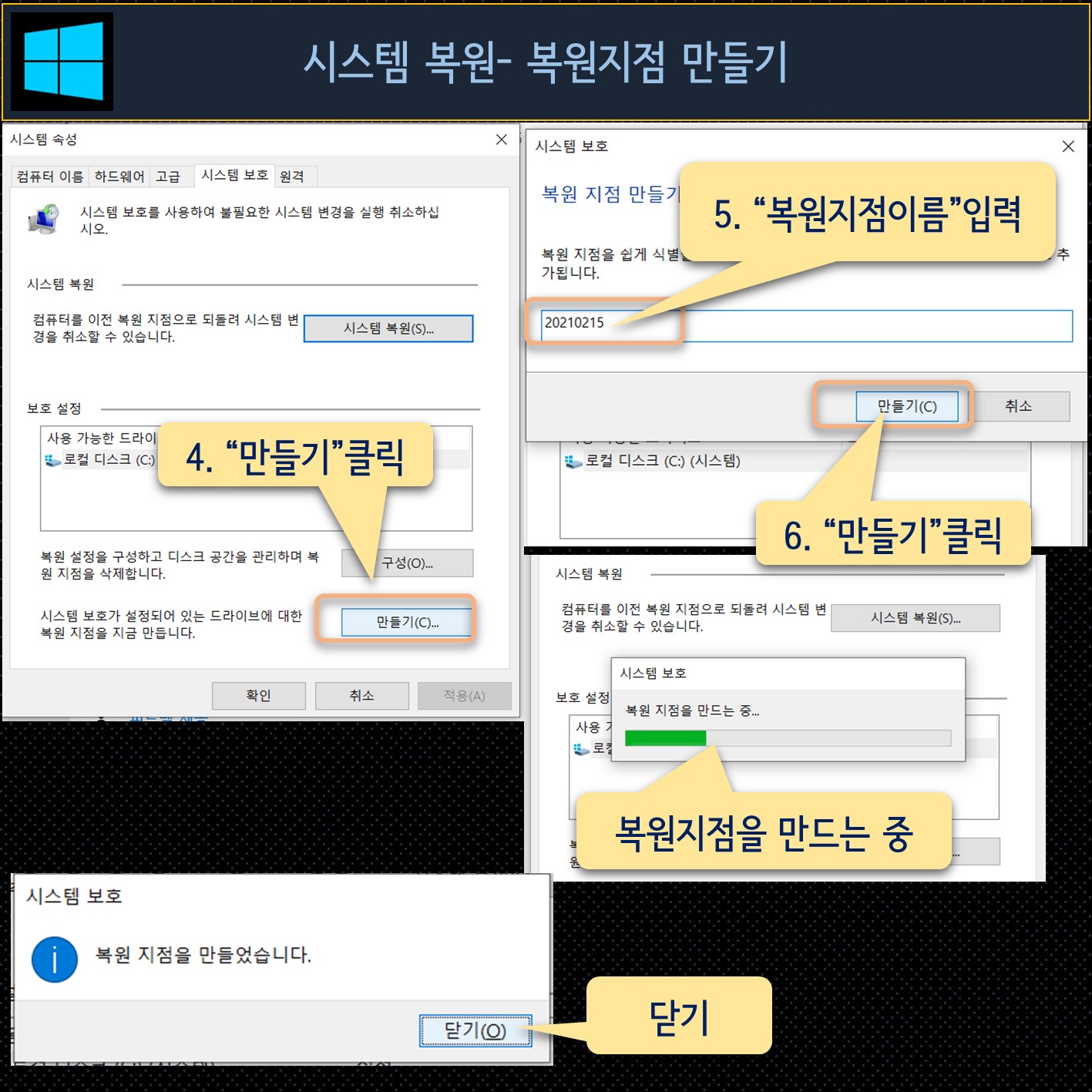
"만들기"를 클릭하고 "복원지점 이름을 입력"해서 "만들기"를 클릭해서 복원지점을 만듭니다. 이제 시스템 복원을 할 수 있는 복원지점이 만들어졌습니다.

"시스템 복원"을 클릭하고 "다음"을 클릭합니다.
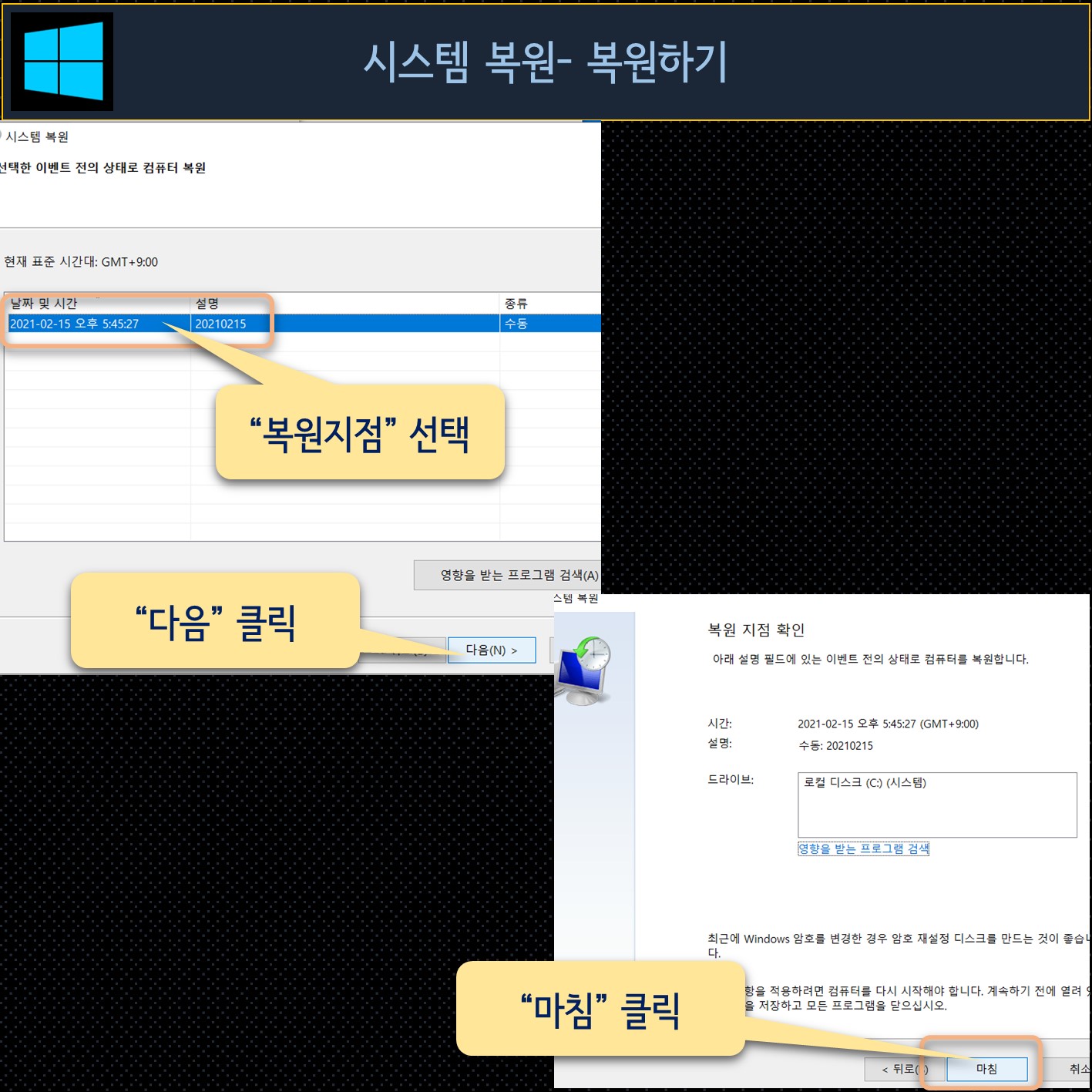
시스템이 정상 작동했던 "복원지점"을 선택하고 "다음"을 클릭하고 복원지점을 확인한 후 "마침"을 클릭합니다.
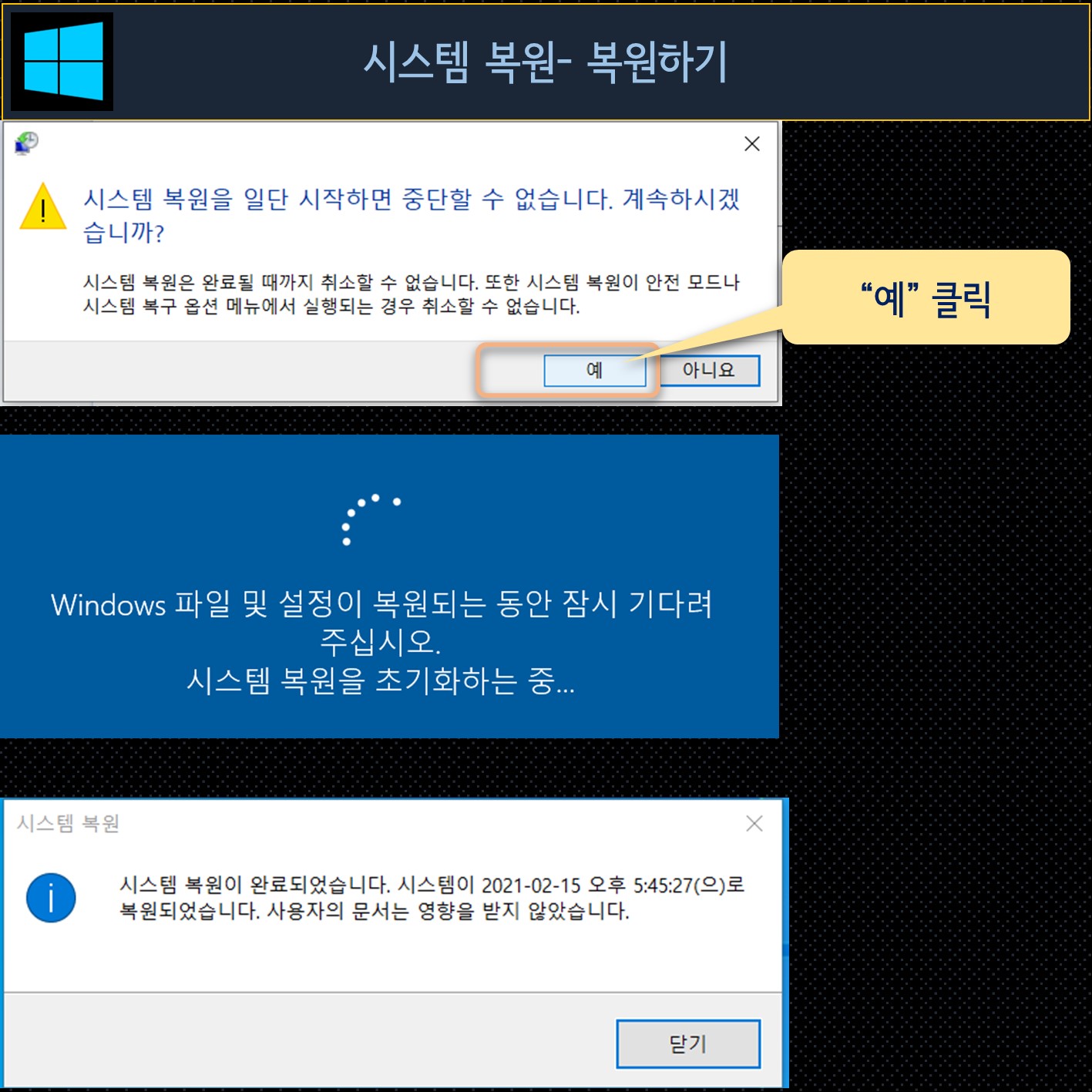
시스템 복원 대화상자가 표시되면 "예" 클릭해서 복원을 시작합니다.
복원이 완료되면, 시스템이 잘 작동했던 복원 지점의 상태로 파일과 설정이 복원됩니다. 이렇게 했는데도 시스템이 제대로 정상 작동하지 않는다면 윈도우 재설치나 공장초기화를 고려해봐야 합니다.
'IT > 컴퓨터 이용팁' 카테고리의 다른 글
| 이동식 하드 드라이브나 USB 드라이브가 인식되지 않을 때 해결 방법[윈도우 이용팁] (0) | 2021.02.22 |
|---|---|
| 윈도우 10에서 다운로드 받은 파일을 열리지 않게 막을 때 해결 방법 [윈도우 이용팁] (0) | 2021.02.19 |
| 노트북 배터리 관리방법:전원에 계속 연결하는 것이 좋을까? [노트북 이용팁] (1) | 2021.02.08 |
| 컴퓨터의 마우스와 키보드가 작동하지 않을 때 [윈도우 10 이용팁] (0) | 2021.02.07 |
| 자주 사용하는 앱 시작메뉴에 표시되게 하기 [윈도우 10 이용 팁] (0) | 2021.02.05 |



댓글