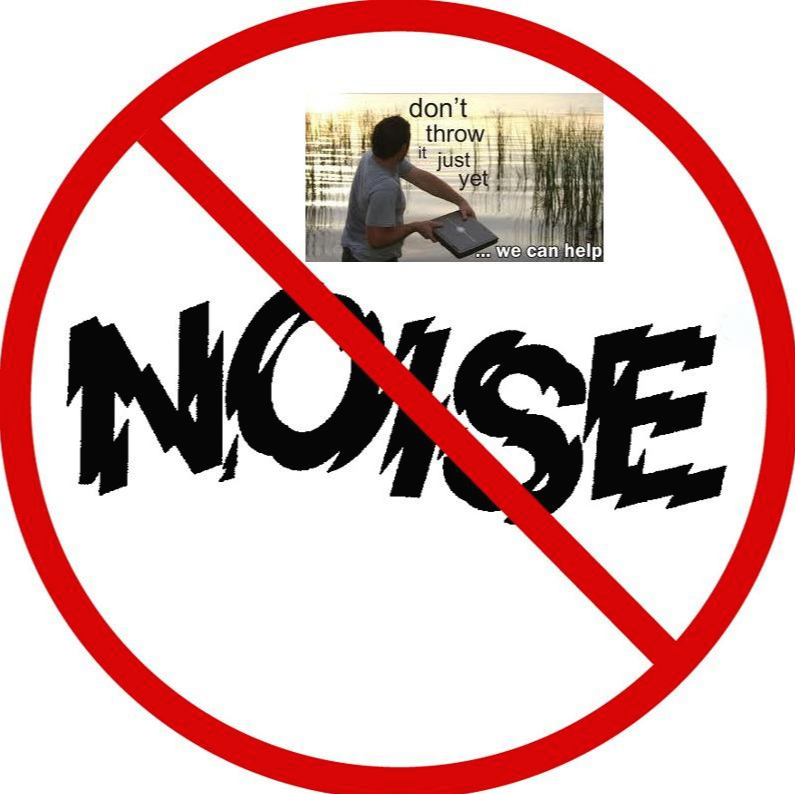
CPU 의 클럭 수는 계속 높아져 가고 노트북은 자꾸 작고 얇아져 감에 따라 발열과 팬에서 나는 소음도 커져 때론 짜증날 정도의 소음을 발생시키기도 한다. 특히 도서관 등의 정숙한 공간에서 사용시 노트북의 소음은 주의의 사람들의 신경을상당히 거슬리게 한다. 고성능을 필요로 하는 게임을 할 때는 소음이 발생할 수 있다고 하지만 조용히 영화를 감상하고 있을 때 나는 시끄러운 팬 소리는 영화감상의 큰 훼방꾼이다.
간단히 팬 소음을 제거하는 방법으론 첫째 SSD(Solidde State Drive) 를 사용한 넷북을 사는 것이다. 돈이 많다면 애플의 에어북이 최고의 선택일 듯 하다. 하지만 추가 비용이 너무 많이 든다는 단점이 있고 또한 현재 보유한 노트북은 포기한다는 의미이다. 두번째 방법은 방열판을 구입하는 것이다. 인터넷에선 다양한 종류의 방열판을 3~10 만원의 가격에 팔고 있다. 노트북의 온도를 낮추어서 팬 소리가 조금 들어들 수는 있겠으나 노트북의 큰 장점인 휴대성이 떨어지지고 이것 또한 추가 비용이 발생한다는 단점이 있다.
노트북의 팬을 청소하거나 저항을 연결하거나 하는 방법도 있긴 하지만 쉽게 따라할 수 있는 것이 아니어서 이거도 추천할 만한 방법은 아니다. 세번 째 방법은 간단하지만 추가 비용도 없이 할 수 있는 것인데, 조용한 노트북을 위해 윈도우의 설정을 살짝 변경하여 성능을 낮추는 것이다.
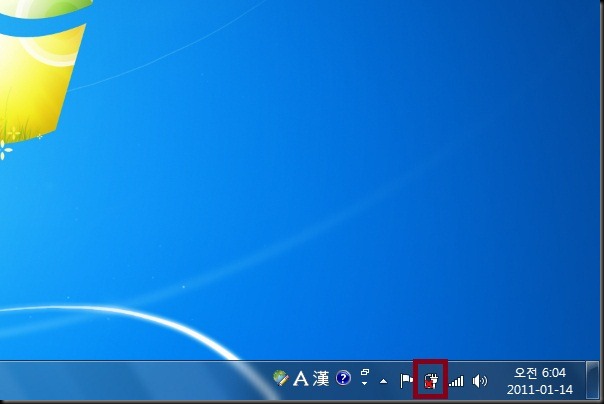
원도우 7 창에서 우측하단 전원 관리 아이콘을 클릭한다.
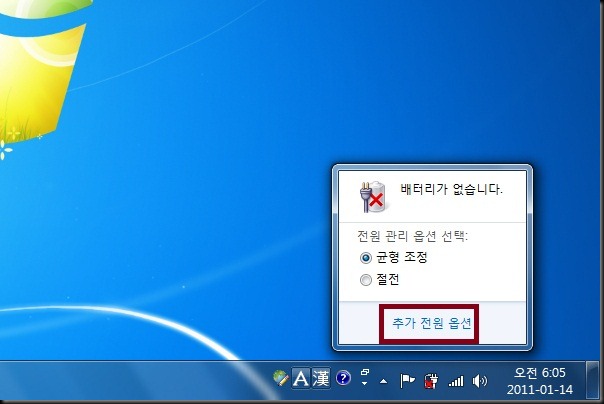
원도우 설치 후 기본적으로 선택되어 있는 것이 균형조정이다. 설정 변경을 위해 추가 전원 옵션을 클릭한다.
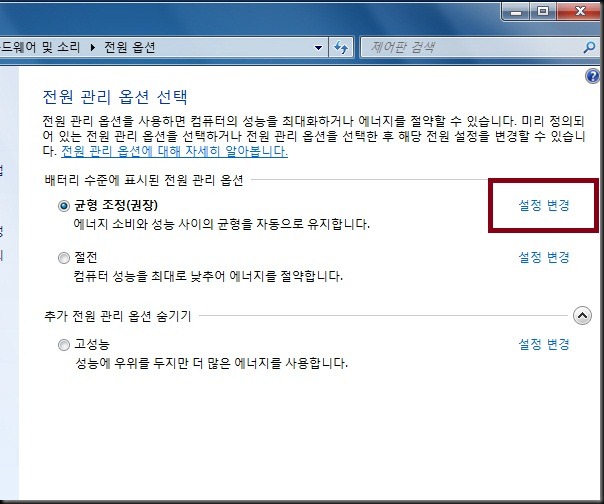
설정 변경을 클릭한다.
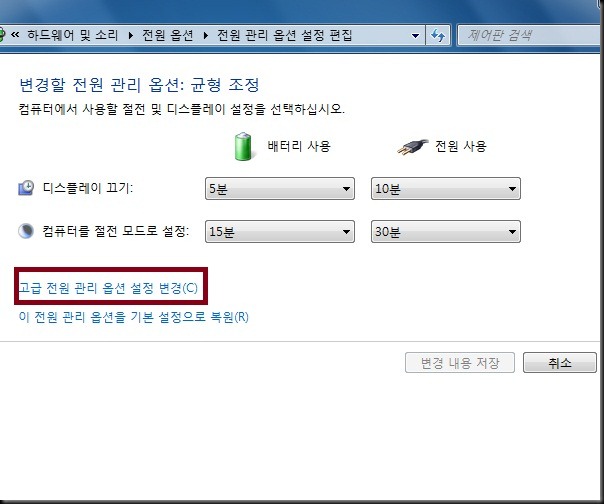
고급 전원 관리 옵션 설정 변경을 클릭한다.
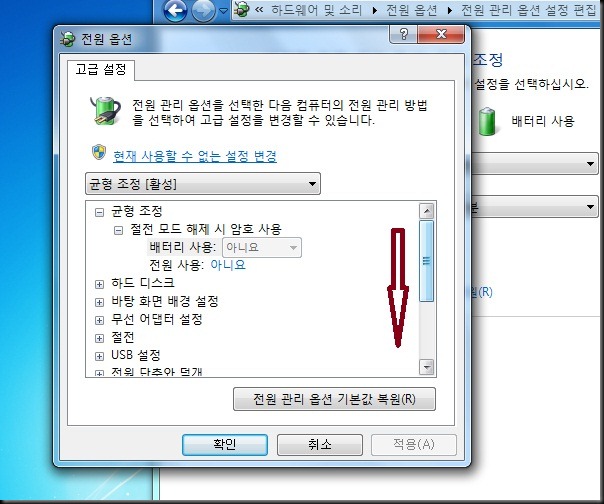
전원 옵션 설정 창이 나오면 스크롤을 내린다.
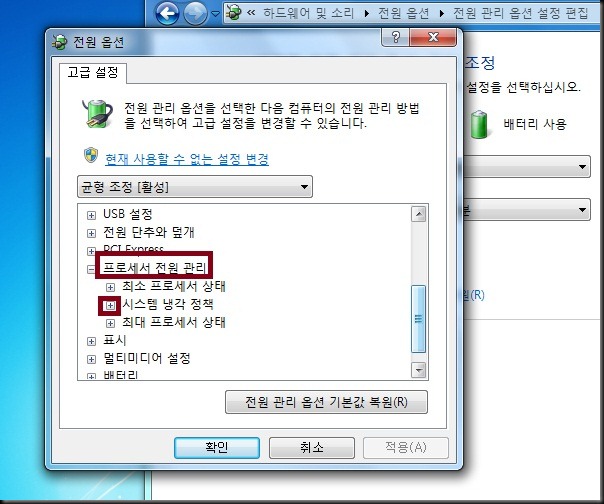
프로세서 전원 관리 항목을 클릭한 후 하부 항목인 시스템 냉각 정책을 클릭한다.

시스템 냉각 정책이 전원 사용시 “활성”으로 설정되어 있다. 이 말은 프로세서가 일을 많이 해서 뜨거워지면 프로세서 속도를 낮추기 전에 팬 속도를 증가 시켜서 냉각을 하라는 것이다. 이 항목이 노트북에서 팬 소음을 증가시키는 원인인 것이다.
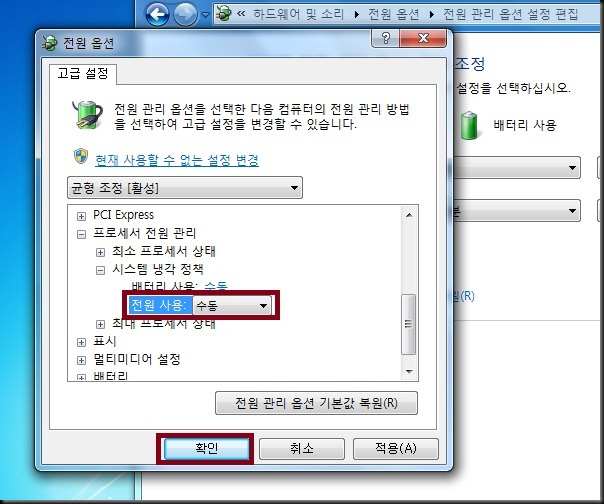
전원 사용을 클릭하여 “수동” 을 선택하고 “확인” 을 누르면 끝이다. 이 설정으로 영화 감상 시 느닷없이 팬이 돌아가는 현상이 없어진 것을 느낄 수 있을 것이다.
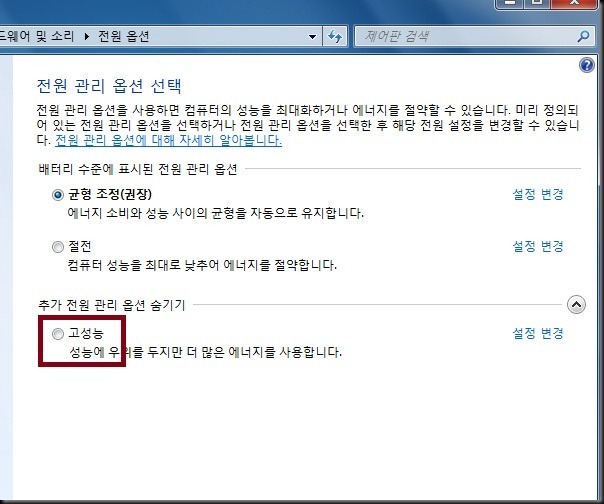
그리고 다시 그래픽이나 게임 등 높은 성능이 요구되는 작업을 할 경우엔 전원 관리 옵션 선택에서 “고성능” 을 선택하면 컴퓨터의 성능을 최대한으로 발휘할 수 있다. 팬 소음은 노트북이 발열로 인한 것인데, 소음 보다 더 문제가 되는 것은 발열로 인해 아예 노트북이 꺼져 버리는 경우이다. 침대에 놓고 동영상이라도 좀 보려고 해고 꺼지고 심지어는 책상에 올려 놓고 작업을 하는 중간에 뚝 꺼져 버리는 경우도 종종 있다. 꺼지는 것을 방지해 보려고 노트북 밑에 볼펜 두 개를 놓아서 공간을 확보해 보기도 하지만 큰 효과는 없는 것 같다. 간단하고 효과적인 방법은 프로세서가 조금 덜 일하게 하는 것이다. 동영상 보고 인터넷 서핑 하는데 프로세서의 성능을 100% 다 사용하지 않아도 크게 문제될 것은 없기 때문이다. 설정 방법은 간단하다.
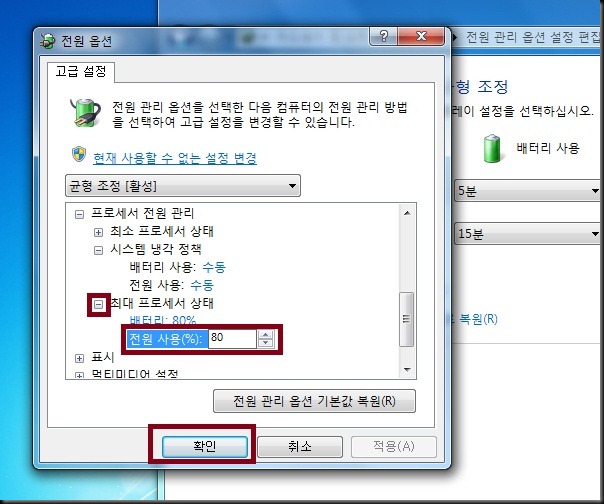
전원 옵션 창에서 최대 프로세서 상태 선택 후 전원 사용시 프로세서 상태를 적당히( 약 80%정도로 ) 낮춘다. 이 설정으로 노트북이 성능이 감소되는 것은 피할 수 없다.. 하지만 노트북이 발열로 자꾸 꺼지는 것 보단 약간 느려지더라고 꺼지지 않는 것이 중요하다면 이 방법이 도움이 될 것이다.
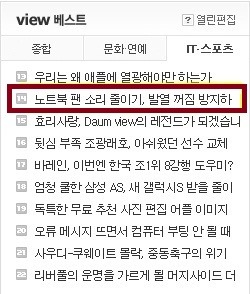
'IT > 컴퓨터 이용팁' 카테고리의 다른 글
| 컴퓨터 시스템 이상 윈도우 오류로 계속 멈추거나 재시작하는 이유와 해결 방법 [컴퓨터 문제해결] (0) | 2021.01.25 |
|---|---|
| 노트북 내부 온도 확인, 발열 과열 방지하는 방법 [노트북 이용 팁 (0) | 2021.01.13 |
| 윈도우 “그룹 정책” 을 이용해서 공용컴퓨터 관리하기 [컴퓨터 이용 팁] (0) | 2020.08.18 |
| 윈도우 설치된 컴퓨터가 갑자기 멈춰서 아무것도 할 수 없을 때 해결방법 (0) | 2020.08.02 |
| 윈도우 10에서 체험지수를 확인하는 3가지 방법 [원도우 이용 팁] (0) | 2020.07.23 |



댓글