
윈도우 10 이 출시된 지 5년이 넘었습니다.
이전 버전에 비해 업그레이드 된것도 있고, 없어진 것도 있습니다.
윈도우 10에서 볼 수 없어서 아쉬운 것 중에 하나는 “체험지수” 입니다.
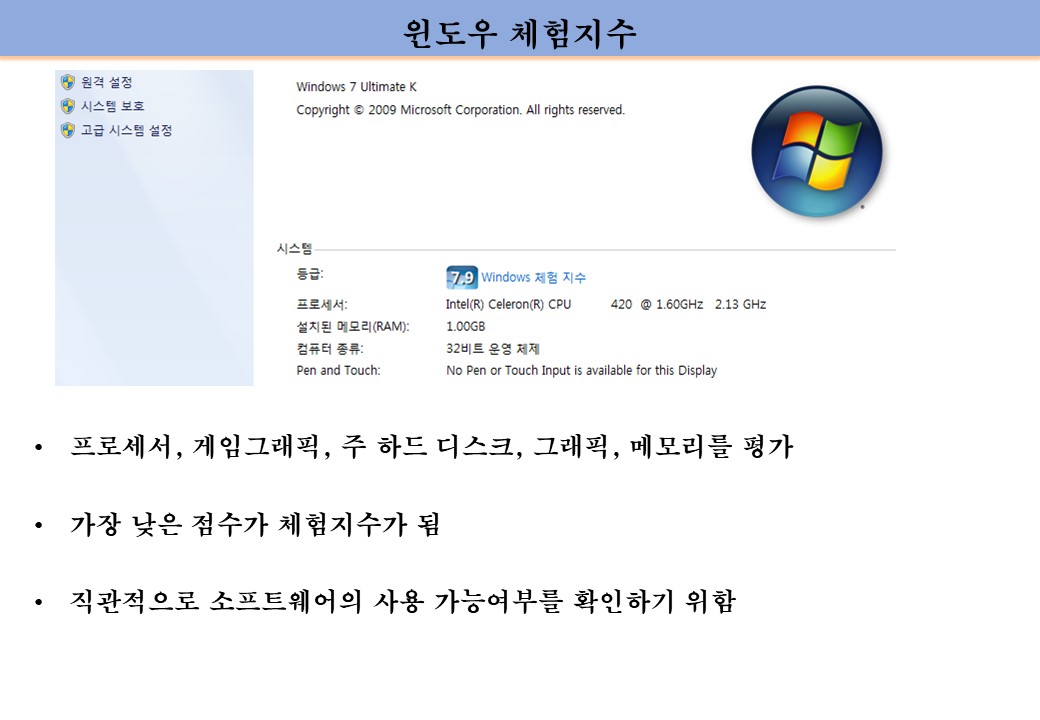
체험지수는 프로세서, 게임그래픽, 주 하드 디스크, 그래픽, 메모리를
각기 평가해 가장 낮은 점수가 체험지수가 되는 것입니다.
소프트웨어의 최소사양,권장사양을 수치로 제공해
좀 더 직관적으로 소프트웨어의 사용 가능여부를 알려주려고 하는 것입니다.
새로운 데스크탑이나, 노트북을 구입할 때 윈도우를 설치하고
나서 체험지수를 확인해 PC 의 성능을 가늠해 볼 수 있었죠.
윈도우 8.1 버전이후로는 체험지수를 바로 확인할 수 없게 되었습니다.
하지만 윈도우 10에서도 체험지수를 확인할 수 있는 방법은 있습니다.

1. WinSat 명령어를 사용하는 방법
시작메뉴 검색창에 “cmd” 를 입력하고
명령 프롬프트를 “관리자 권한으로 실행”을 선택합니다.
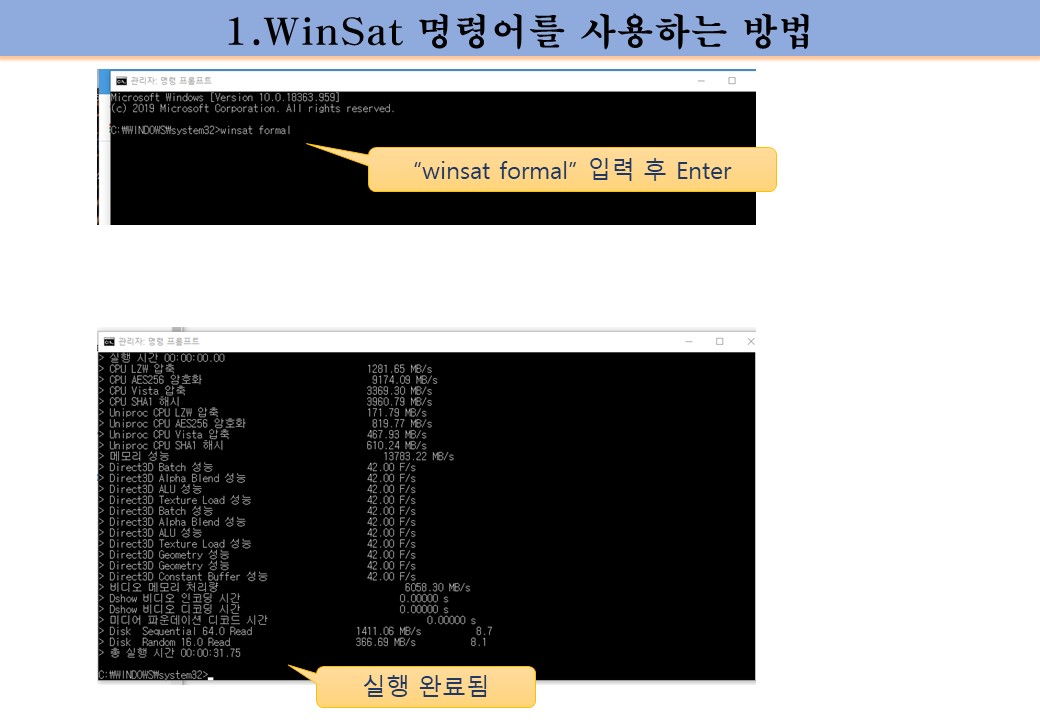
"winsat formal" 명령어를 입력하고
Enter 키를 입력해서 실행을 시작합니다.
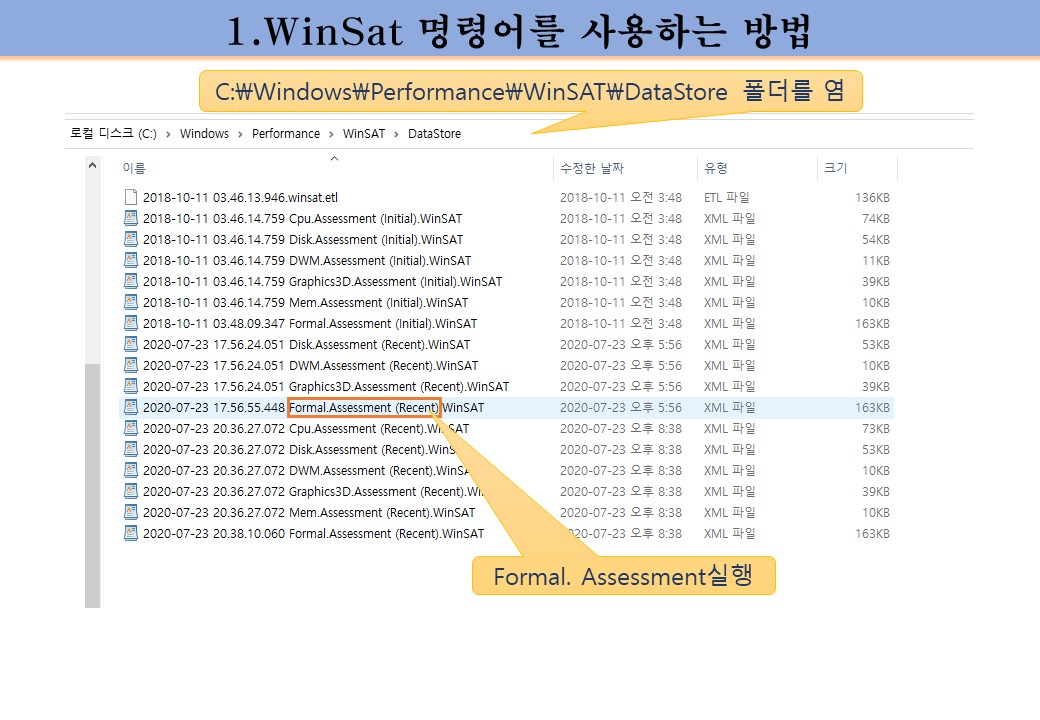
실행이 완료되면 "C:\Windows\Performance\WinSAT\DataStore" 폴더를 엽니다.
실행한 날짝, 시간과 함께 있는 Fomal.Assessment 파일을 실행합니다.
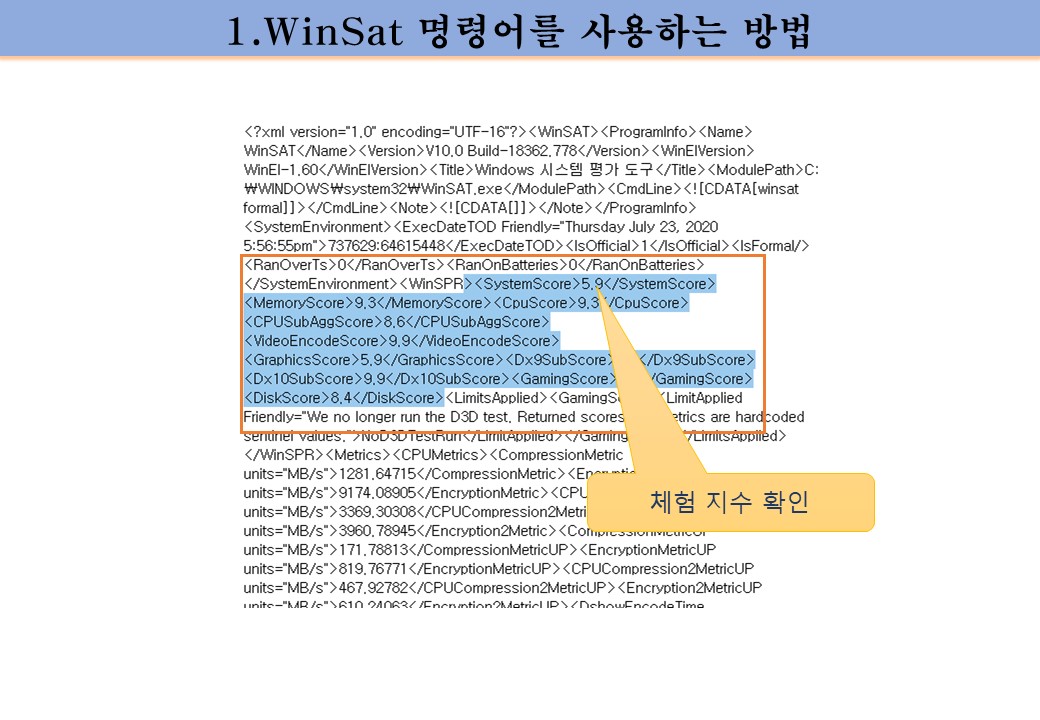
정리가 되어 있지 않아서 보기 불편하지만
아래의 체험지수를 확인할 수 있습니다.
SystemScore
MemoryScore
CpuScore
CPUSubAggScore
VideoEncodeScore
GraphicsScore
Dx9SubScore
GamingScore
DiskScore
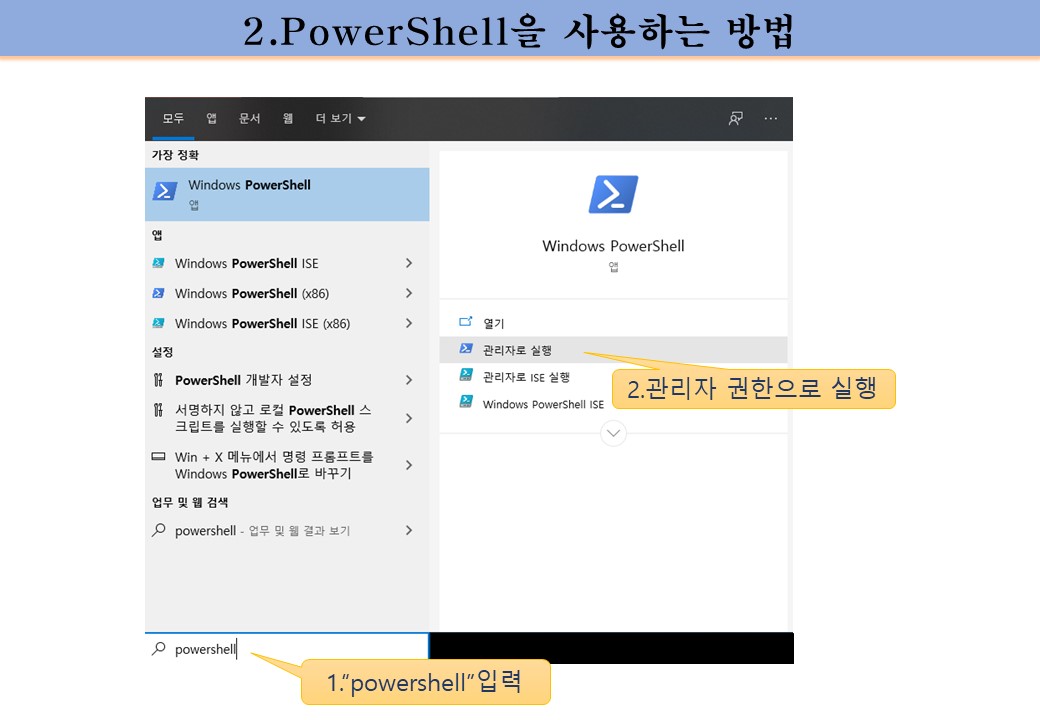
2. Windows Powershell 을 사용하는 방법
Powershell 을 이용하면 간편하게 체험지수를 확인할 수 있습니다.
시작메뉴 검색창에 “powershell” 를 입력하고
windows poershell 을 “관리자 권한으로 실행”을 선택합니다.
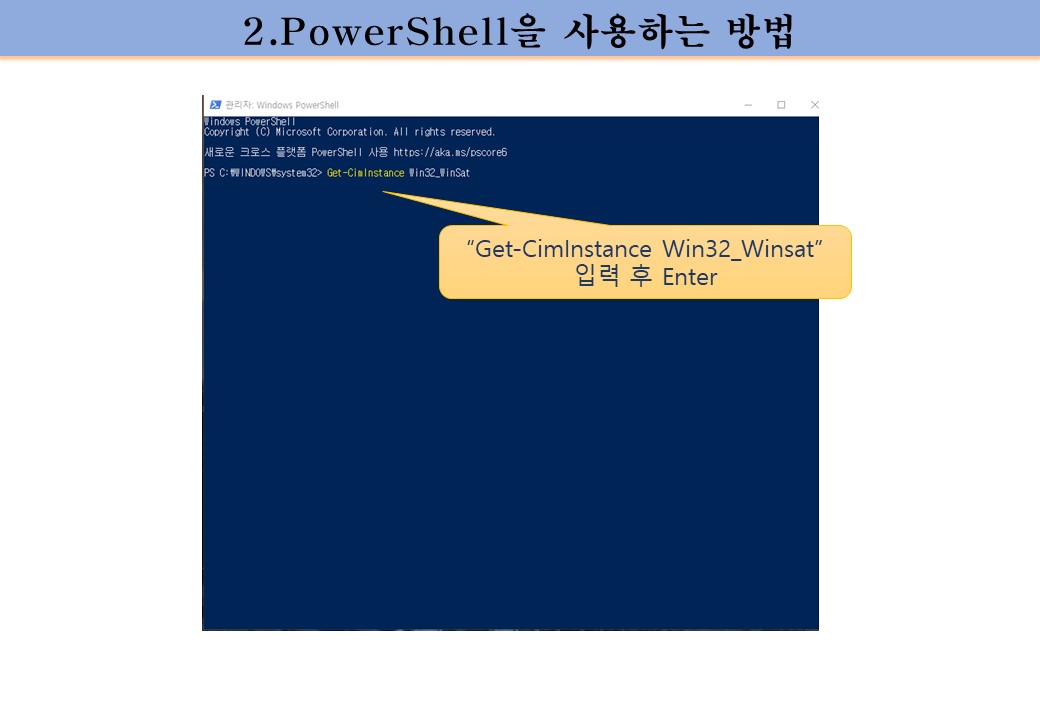
"Get-CimInstance Win32_Winsat”
입력 후 Enter 키를 눌러서 실행합니다.
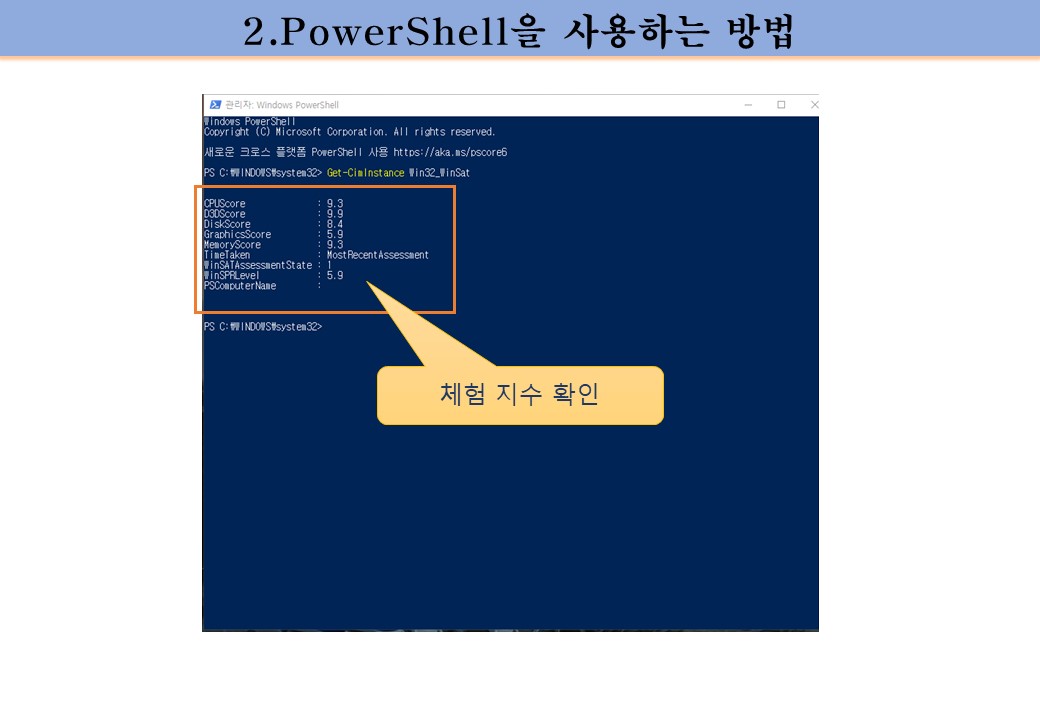
체험지수를 바로 확인할수 있습니다.
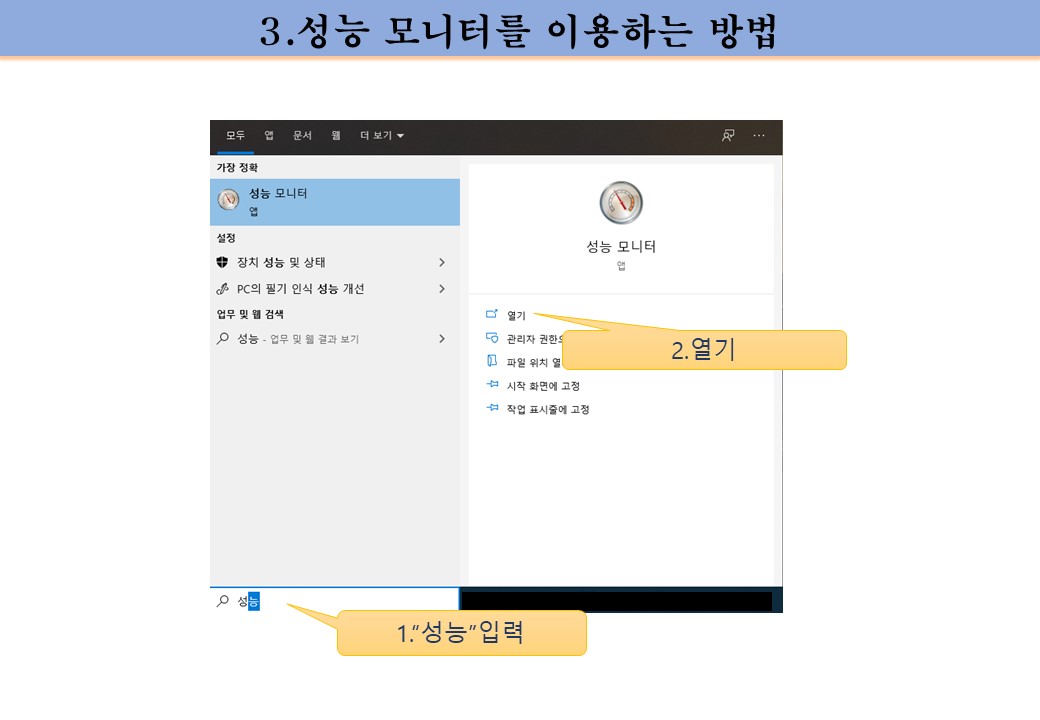
3. 성능 모니터를 이용하는 방법
시작메뉴 검색창에 “성능” 를 입력하고
성능 모니터를 실행합니다.
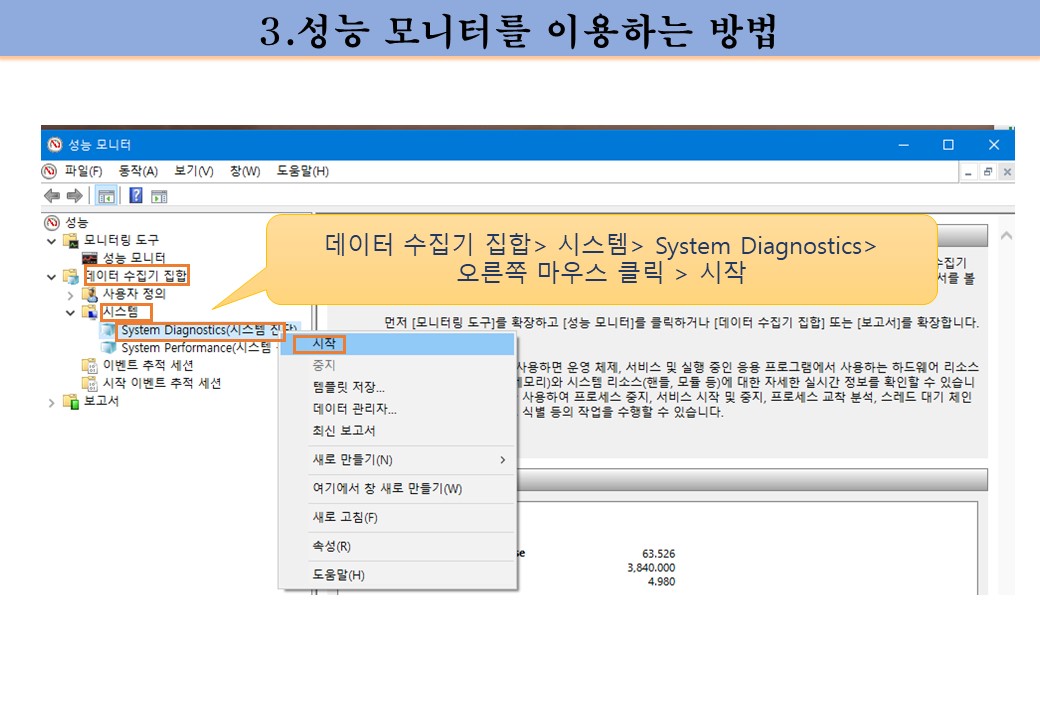
데이터 수집기 집합> 시스템> System Diagnostics 을 열고
오른쪽 마우스 클릭한 후 > 시작을 클릭합니다.
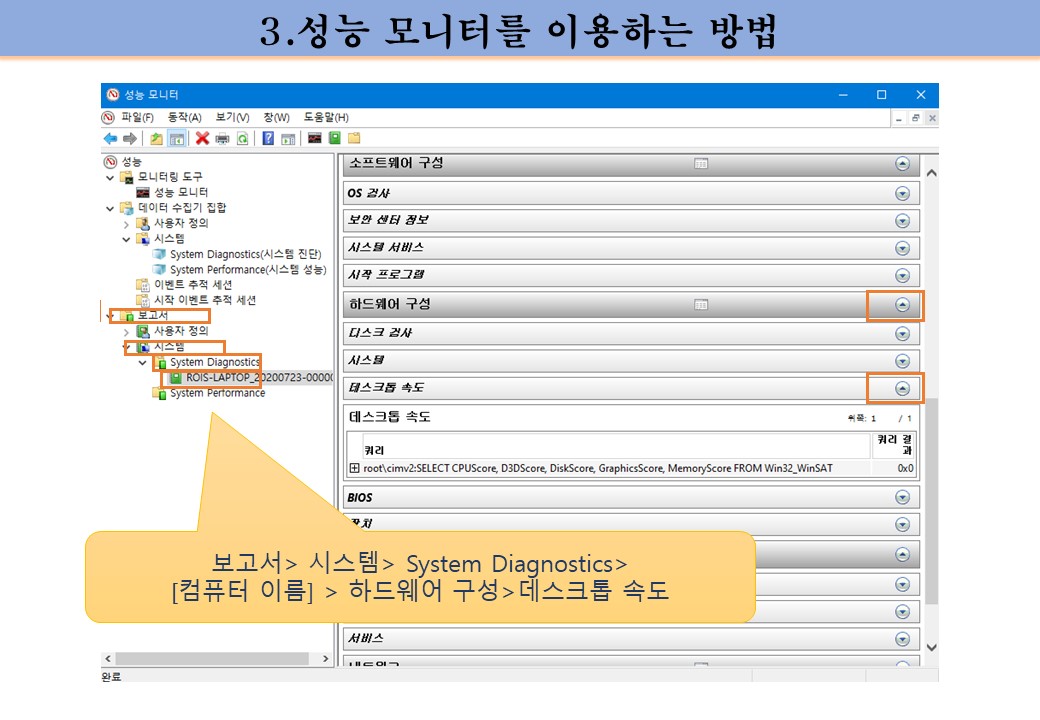
결과 확인을 위해
보고서> 시스템> System Diagnostics>
[컴퓨터 이름] > 하드웨어 구성>데스크톱 속도 를 열고
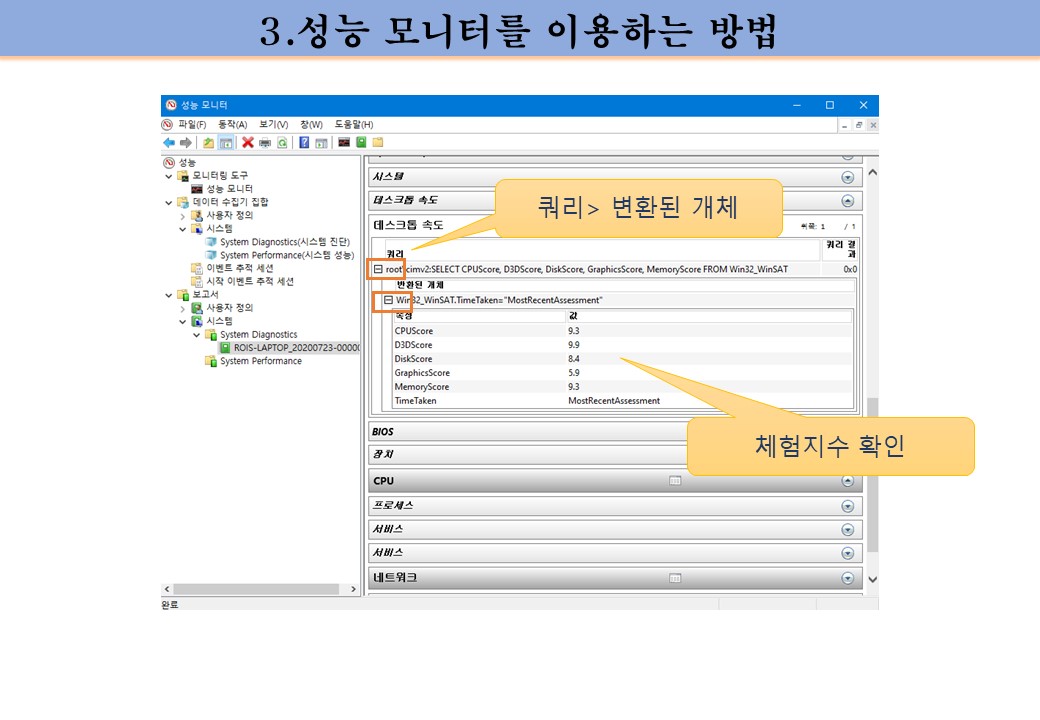
퀴리> 변환된 개체를 차례대로 열어서
체험지수를 확인합니다.
'IT > 컴퓨터 이용팁' 카테고리의 다른 글
| 컴퓨터 시스템 이상 윈도우 오류로 계속 멈추거나 재시작하는 이유와 해결 방법 [컴퓨터 문제해결] (0) | 2021.01.25 |
|---|---|
| 노트북 내부 온도 확인, 발열 과열 방지하는 방법 [노트북 이용 팁 (0) | 2021.01.13 |
| 윈도우 “그룹 정책” 을 이용해서 공용컴퓨터 관리하기 [컴퓨터 이용 팁] (0) | 2020.08.18 |
| 윈도우 설치된 컴퓨터가 갑자기 멈춰서 아무것도 할 수 없을 때 해결방법 (0) | 2020.08.02 |
| 노트북 팬 소리 줄이기, 발열 꺼짐 방지하기 (25) | 2011.01.15 |



댓글