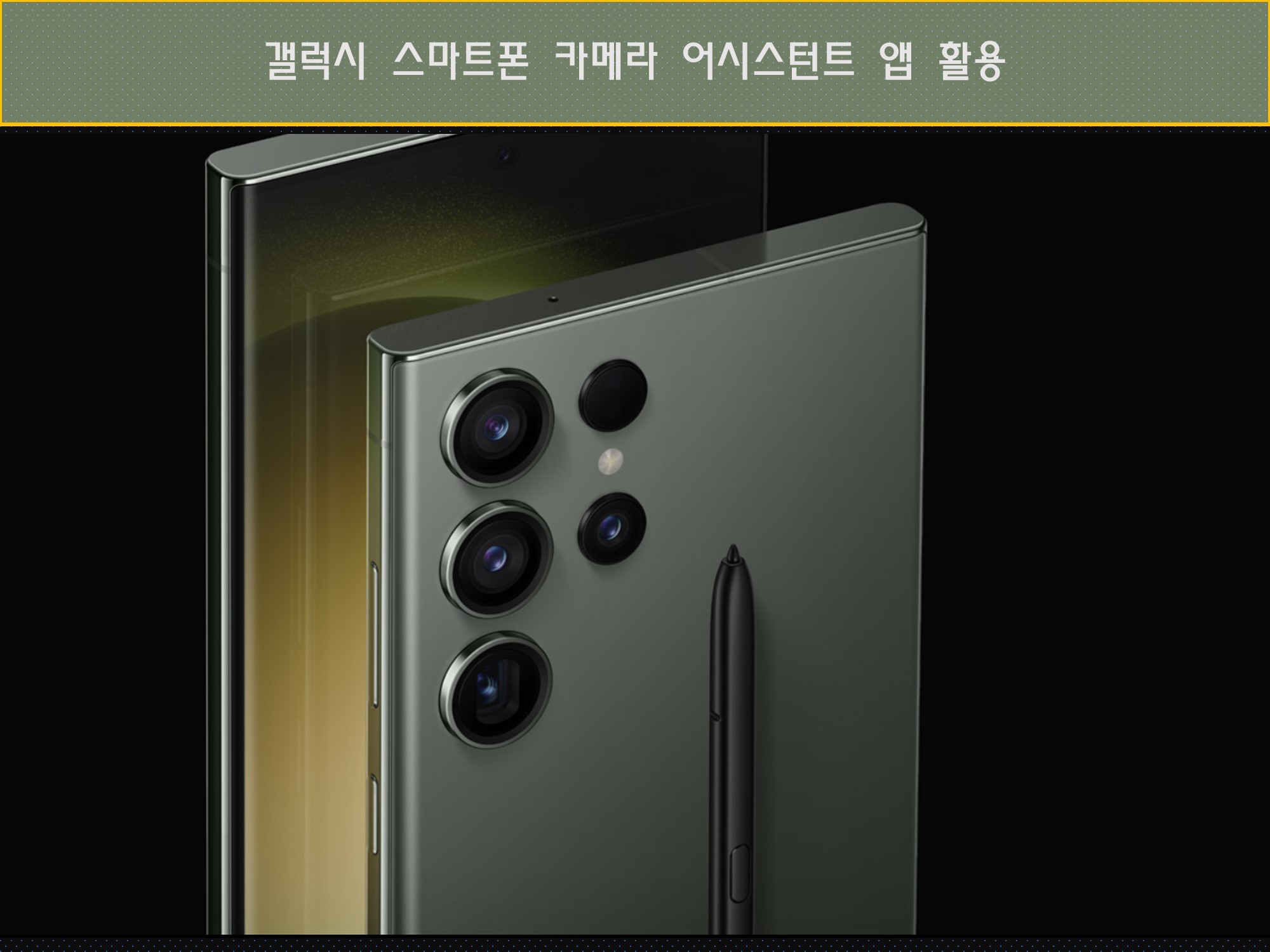
삼성 갤럭시 스마트폰의 카메라는 강력하고 사용하기 쉽지만 미세한 설정이 부족해 보입니다. 갤럭시 스마트폰을 더 잘 활용하기 위해서 “Camera Assistant” 앱을 이용할 수 있습니다.
Camera Assistant 앱 이용 가능 스마트폰
Camera Assistant는 아래의 갤럭시 스마트폰에서 사용할 수 있습니다. 하지만 기종에 따라서 일부 설정은 이용하지 못할 수 있습니다.
- 삼성 갤럭시S20 / S21 / S22 / S23 시리즈
- 삼성 갤럭시 노트 20
- 삼성 갤럭시 Z 플립 3 / Z 플립 4
- 삼성 갤럭시 Z 폴드 2 / Z 폴드 3 / Z 폴드 4
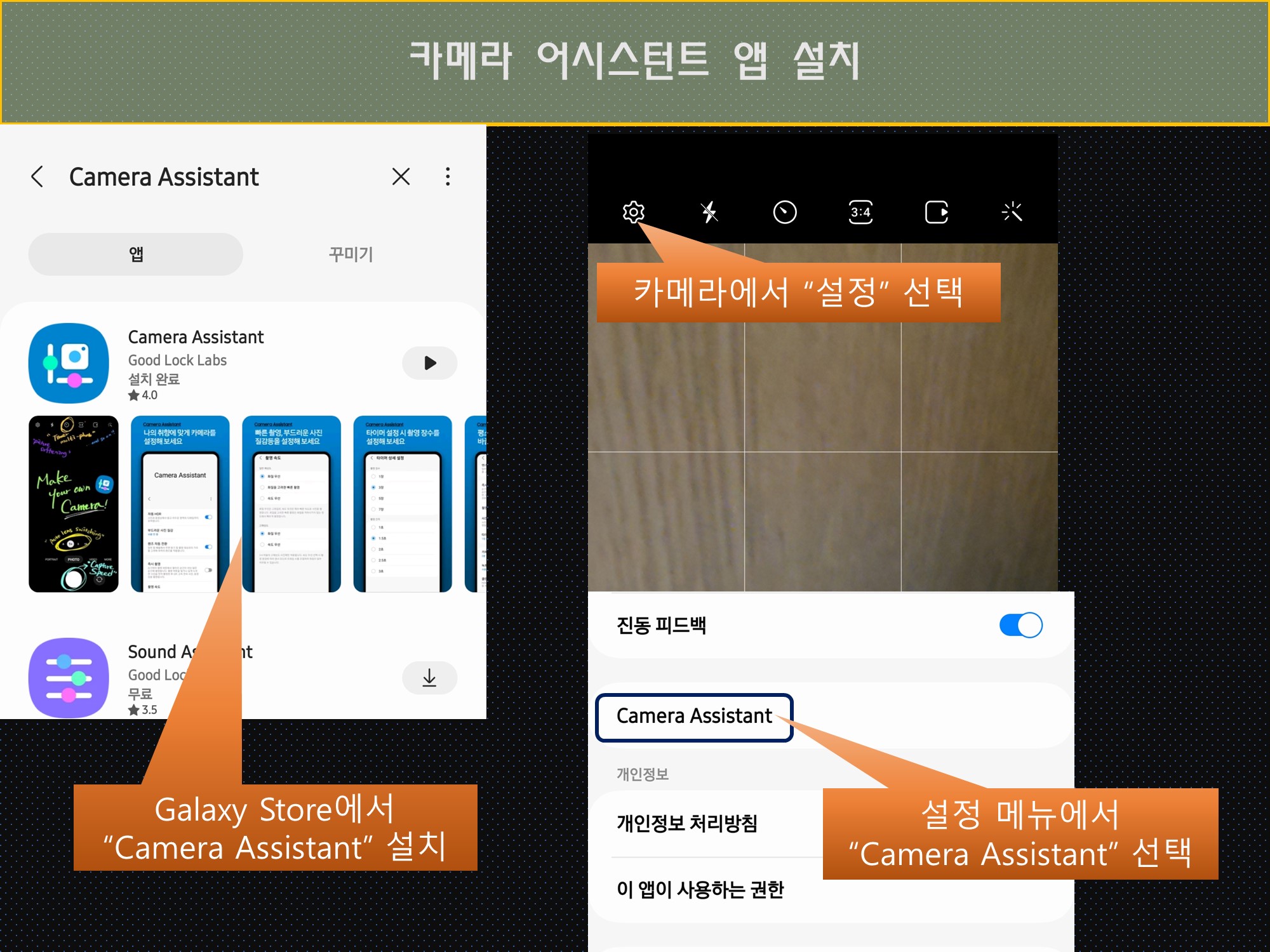
Camera Assistant 설치
갤럭시 스마트폰의 좀 더 강력한 기능을 원한다면 삼성의 Camera Assistant 앱을 설치해야 이용해야 합니다. 카메라 어시스턴트 앱은 삼성 갤럭시 스마트폰에서만 사용할 수 있으므로 구글 플레이 스토어가 아닌 갤럭시 스토어에서 다운로드해야 합니다.
앱 설치 후 기존 카메라 설정 메뉴에 새로운 Camera Assistant 메뉴가 추가됩니다. 카메라 앱을 열고 설정 아이콘을 누른 후 Camera Assistant 메뉴를 확인할 수 있습니다.

자동 HDR 설정
HDR은 이미지의 가장 밝은 곳부터 가장 어두운 곳까지, 눈으로 직접 보는 것과 최대한 가깝게 밝기의 범위를 확장하는 기술입니다. One UI 4.1부터는 HDR을 지원하는 대부분의 스마트폰에서 자동 HDR이 기본적으로 활성화되어 있습니다. Camera Assistant에서는 이 기능을 원하는 대로 활성화하거나 비활성화할 수 있습니다.
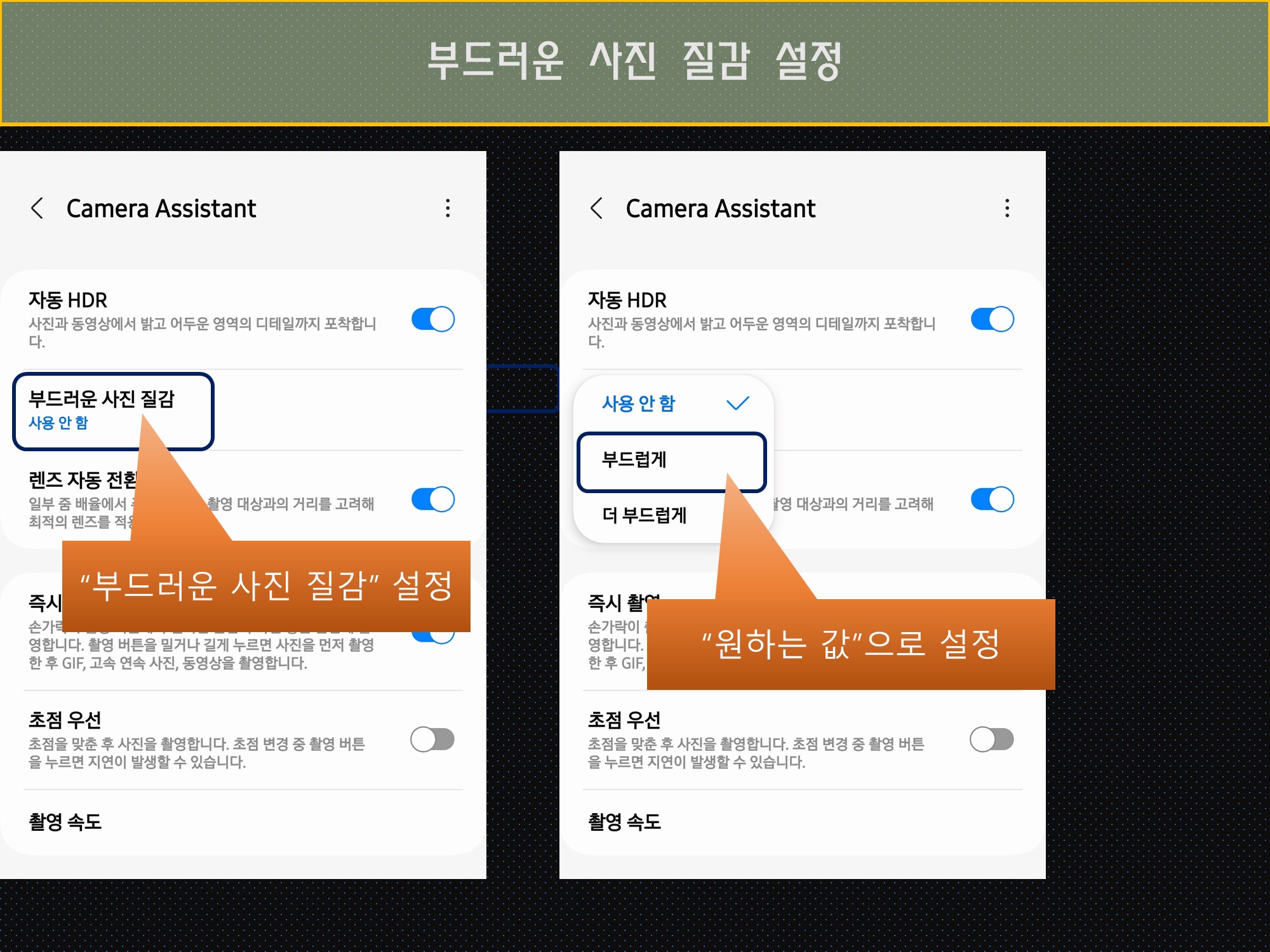
부드러운 사진 질감 설정
카메라로 찍은 이미지를 부드럽게 만드는 설정은 인물 사진을 찍을 때 매우 유용합니다. 사진의 선명도를 추가로 제어할 수 있으며 피부와 모발 톤을 부드럽게 해줍니다. 기본값은 “사용 안함” 인데, 부드럽게 (50%), 더 부드럽게 (100%) 를 선택할 수 있습니다.
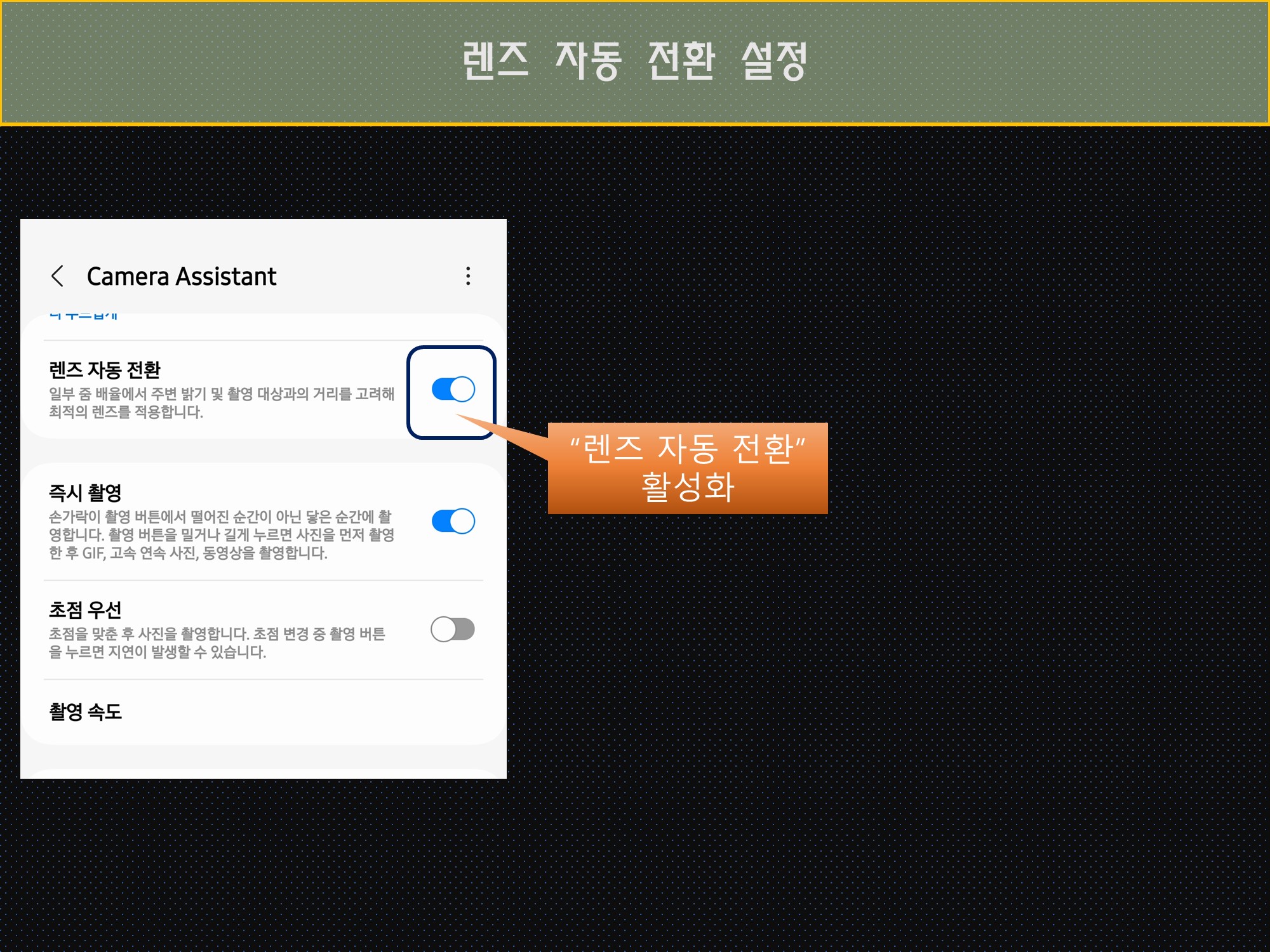
렌즈 자동 전환 설정
삼성 갤럭시 카메라 소프트웨어는 환경에 따라 사용 가능한 렌즈로 자동으로 전환합니다. 조명 조건, 피사체와의 거리 ,기타 변수를 사용하여 작업에 가장 적합한 렌즈를 선택합니다. 렌즈 자동 전환 기능을 끄면 직접 렌즈를 변경해야 합니다.
이 설정은 Camera Assistant와 호환되는 일부 갤럭시 스마트폰에서 이용할 수 없습니다.
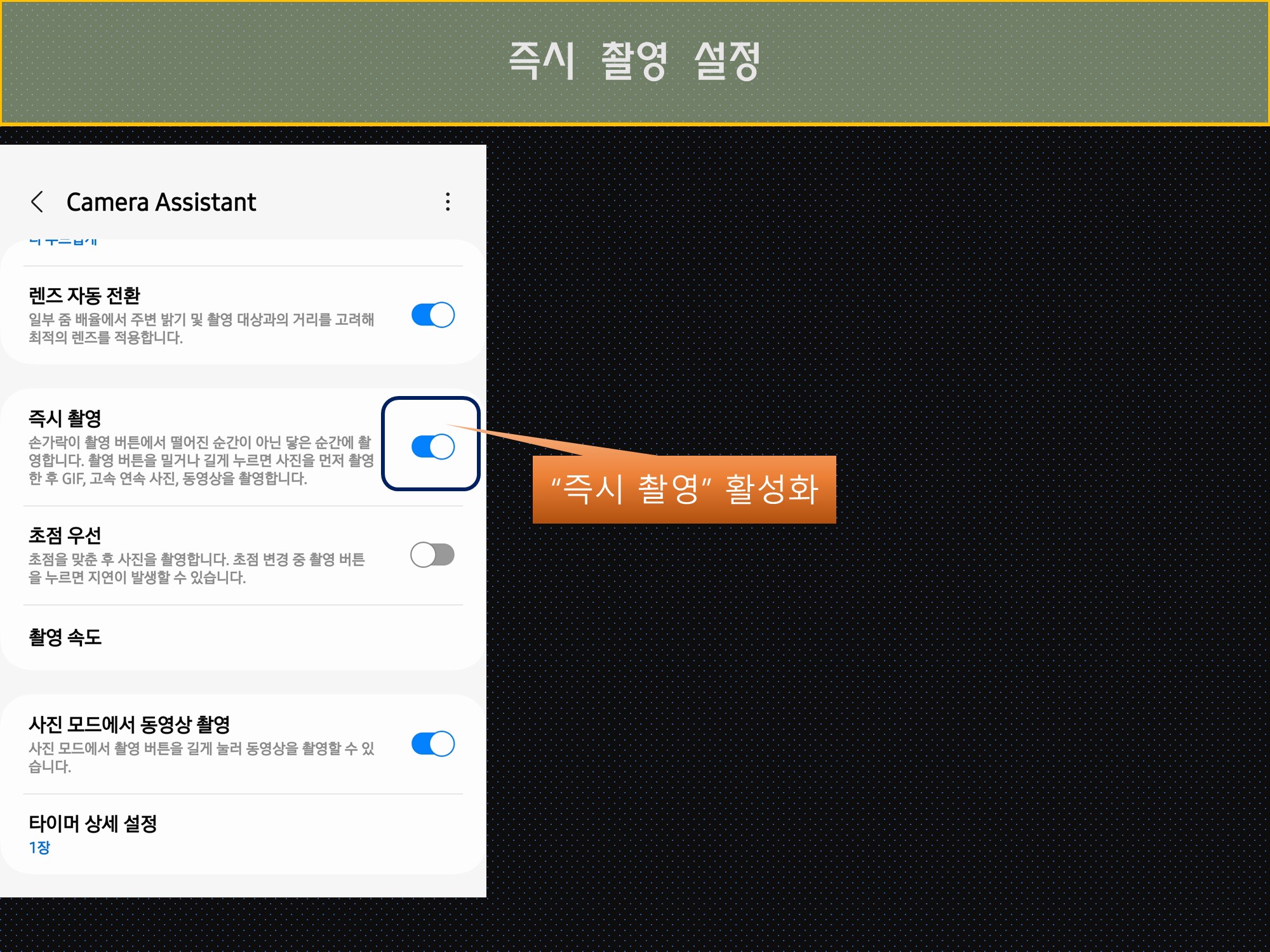
즉시 촬영 설정
갤럭시 스마트폰 카메라로 사진을 찍을 때는 약간의 지연이 있습니다. 셔터 버튼을 눌렀을 때가 아니라 셔터 버튼에서 손가락을 떼면 셔터가 작동하기 때문입니다. 즉시 촬영을 활성화 해도 지연이 있지만 지연 시간이 상당이 단축되고 버튼의 반응성이 높아집니다.
셔터 버튼을 아래로 끌면 연속 촬영을 사진을 찍을 수 있고 연속촬영 모드가 시작되기 전에 단일 이미지가 촬영됩니다.
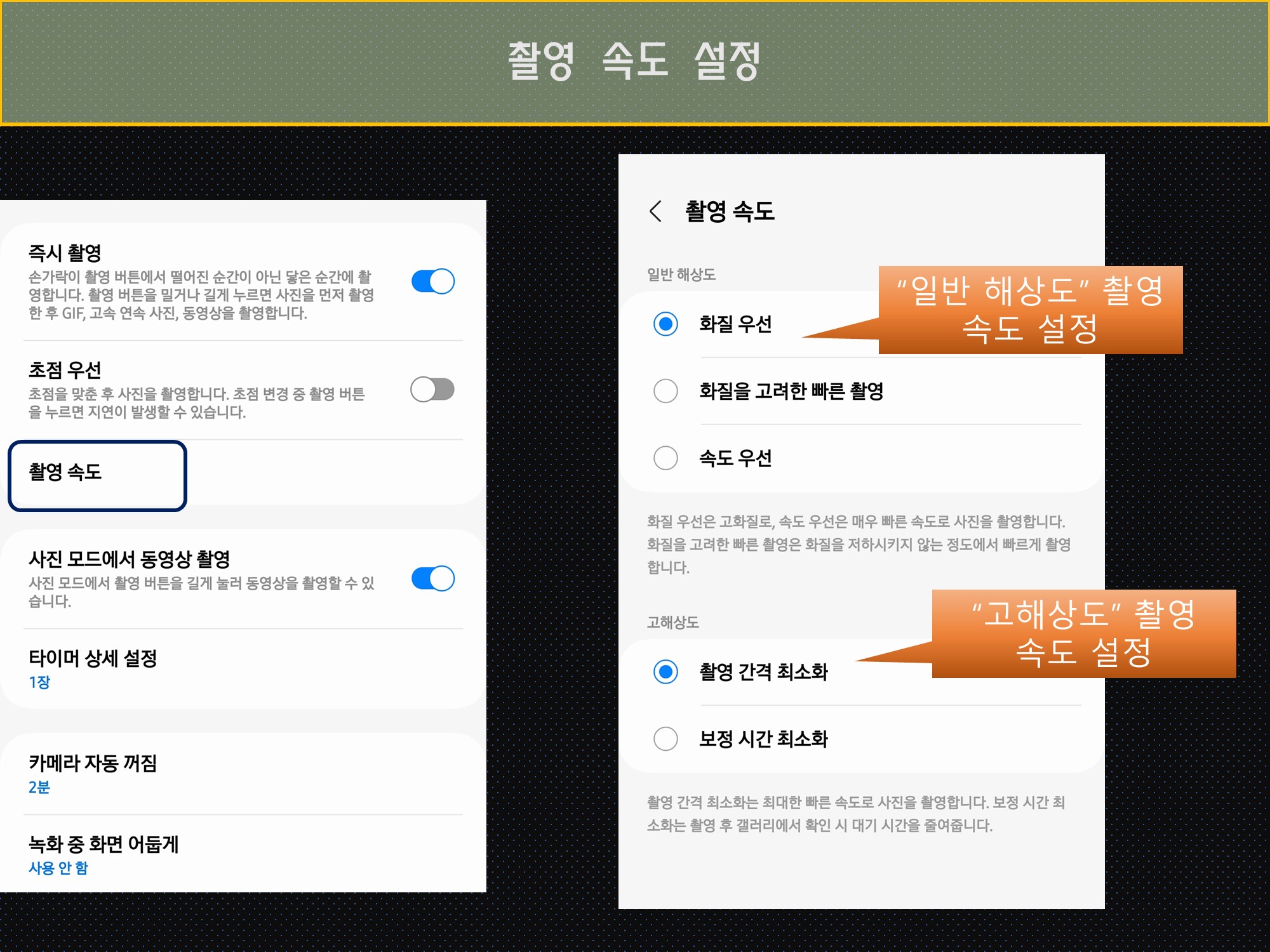
촬영 속도 설정
갤럭시 카메라 소프트웨어는 사진을 찍을 때 품질 조정을 자동으로 적용합니다. 이로 인해 사진 촬영 시 약간의 지연이 발생할 수 있습니다. 촬영 속도 옵션을 사용하면 이미지 품질보다 촬영 속도를 우선시할 수 있습니다.
일반 해상도 사진의 경우 “화질 우선” 을 선택하면 고화질로 , “속도우선”은 빠른 속도로 사진을 촬영합니다. “화질을 고려한 빠른 촬영” 을 선택해 균형 잡힌 설정을 할 수도 있습니다.
고해상도 사진의 경우 “촬영 간격 최소화”와 “보정 간격 최소화” 옵션이 있는데 촬영 간격 최소화는 빠른 촬영을 원할 필요한 설정이고 “보정 간격 최소화” 는 촬영 후 갤러리에서 빠르게 사진을 확인할 수 있게 해 줍니다.
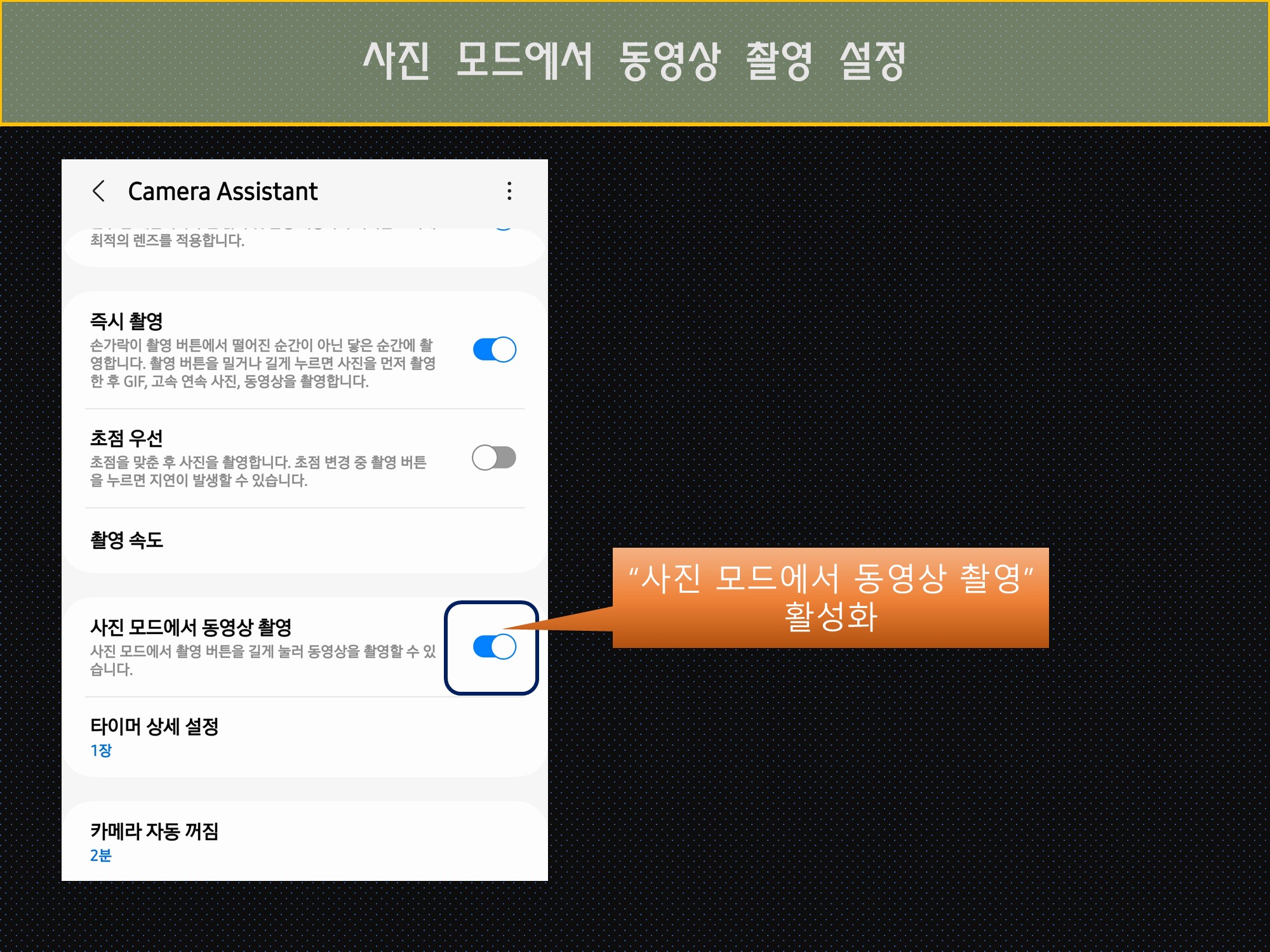
사진 모드에서 동영상 촬영
갤럭시 카메라의 셔터 버튼을 길게 누르면 동영상 모드로 전환하지 않고도 동영상을 촬영할 수 있습니다. 사진만 원할 때 실수로 동영상이 촬영되는 것을 막으려면 사용하지 않도록 설정할 수 있습니다.
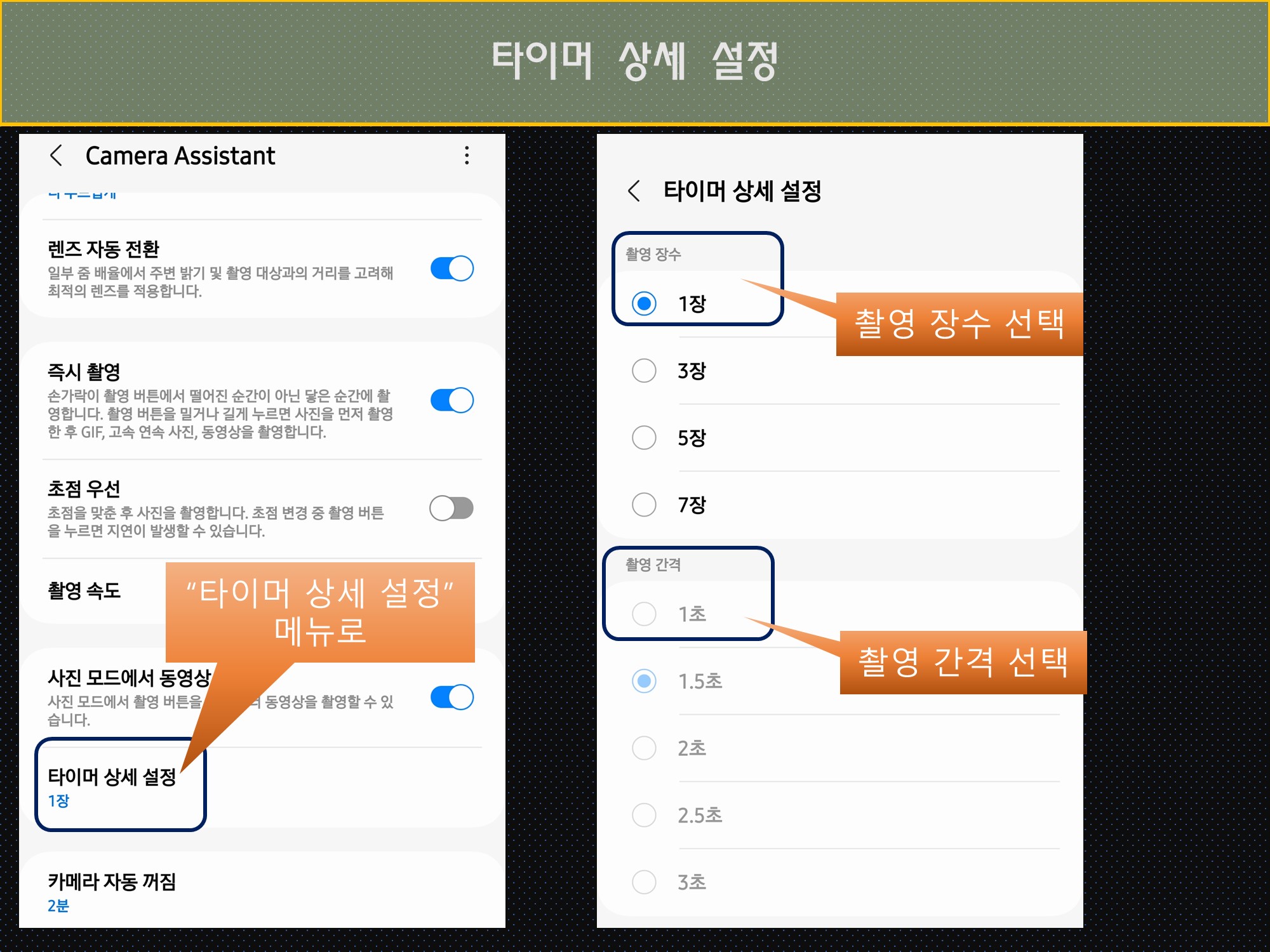
타이머 상세 설정
카메라 타이머는 혼자서 독사진을 찍을 때나, 자신이 포함된 단체 사진을 찍을 때 유용하게 이용할 수 있지만 매번 한 징의 사진만 찍혀서 불편할 수 있습니다. 타이머 상세 설정에서는 촬영 장수와 각 사진마다의 촬영간격을 설정할 수 있습니다.

카메라 자동 꺼짐
스마트폰의 카메라가 계속 실행 중인 경우 배터리 전원을 많이 사용할 수 있습니다. 기본적으로 카메라 앱은 2분 동안 사용하지 않으면 자동으로 꺼지게 설정되어 있습니다. 카메라 자동 꺼짐은 최대 10분까지 변경할 수 있습니다.
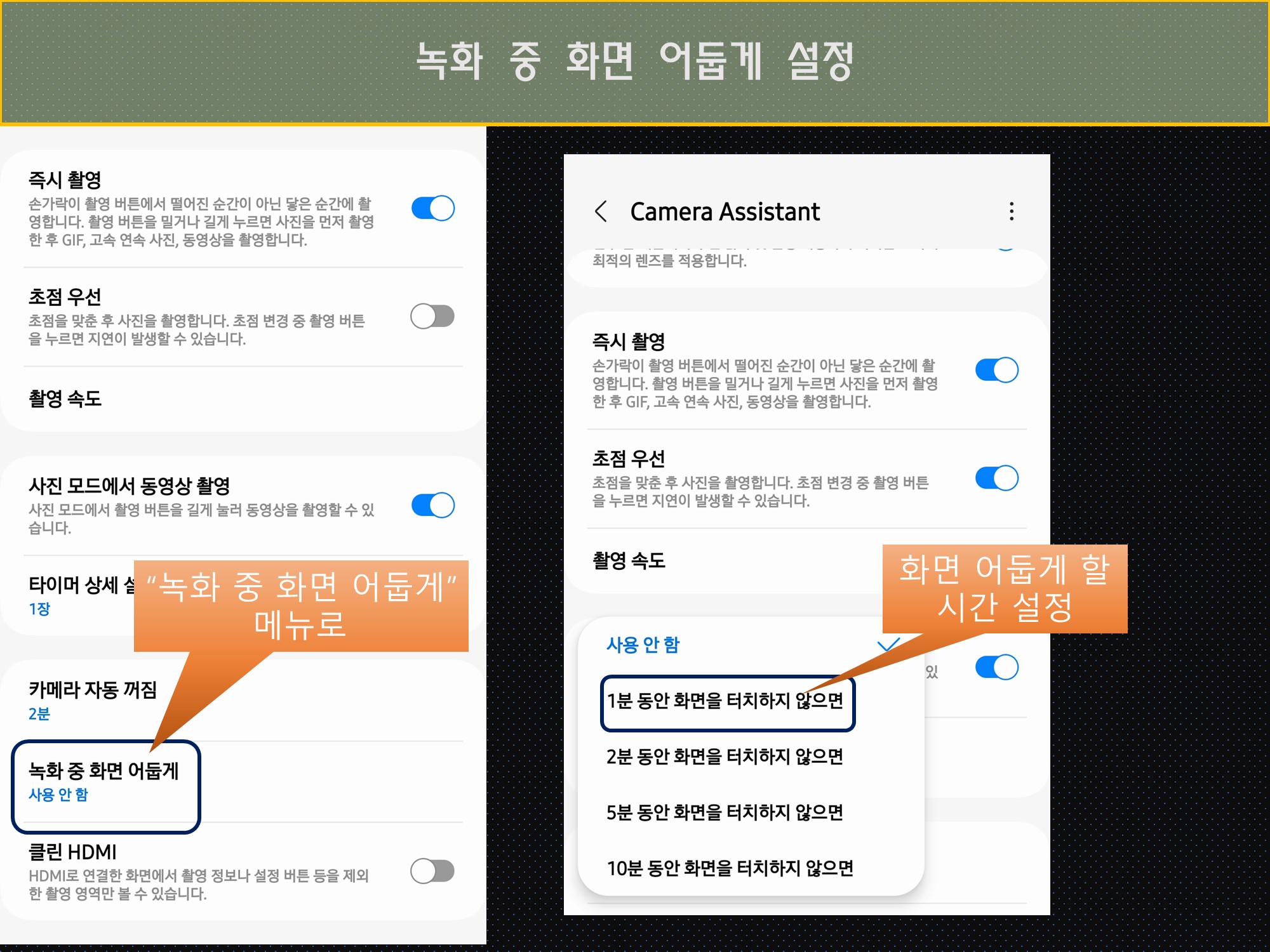
녹화 중 화면 어둡게
자동 화면 밝기 조정은 배터리를 절약할 수 있어서 유용합니다. 녹화 중 화면을 어둡게 하는 설정은 기본적으로 꺼져 있지만 Camera Assistant 앱에서 설정할 수 있습니다. 이 설정은 긴 동영상을 촬영할 때 유명합니다. 이 기능은 화면에 표시되는 디스플레이만 어둡게 하며, 촬영 중인 동영상의 밝기에는 영향을 미치지 않습니다.
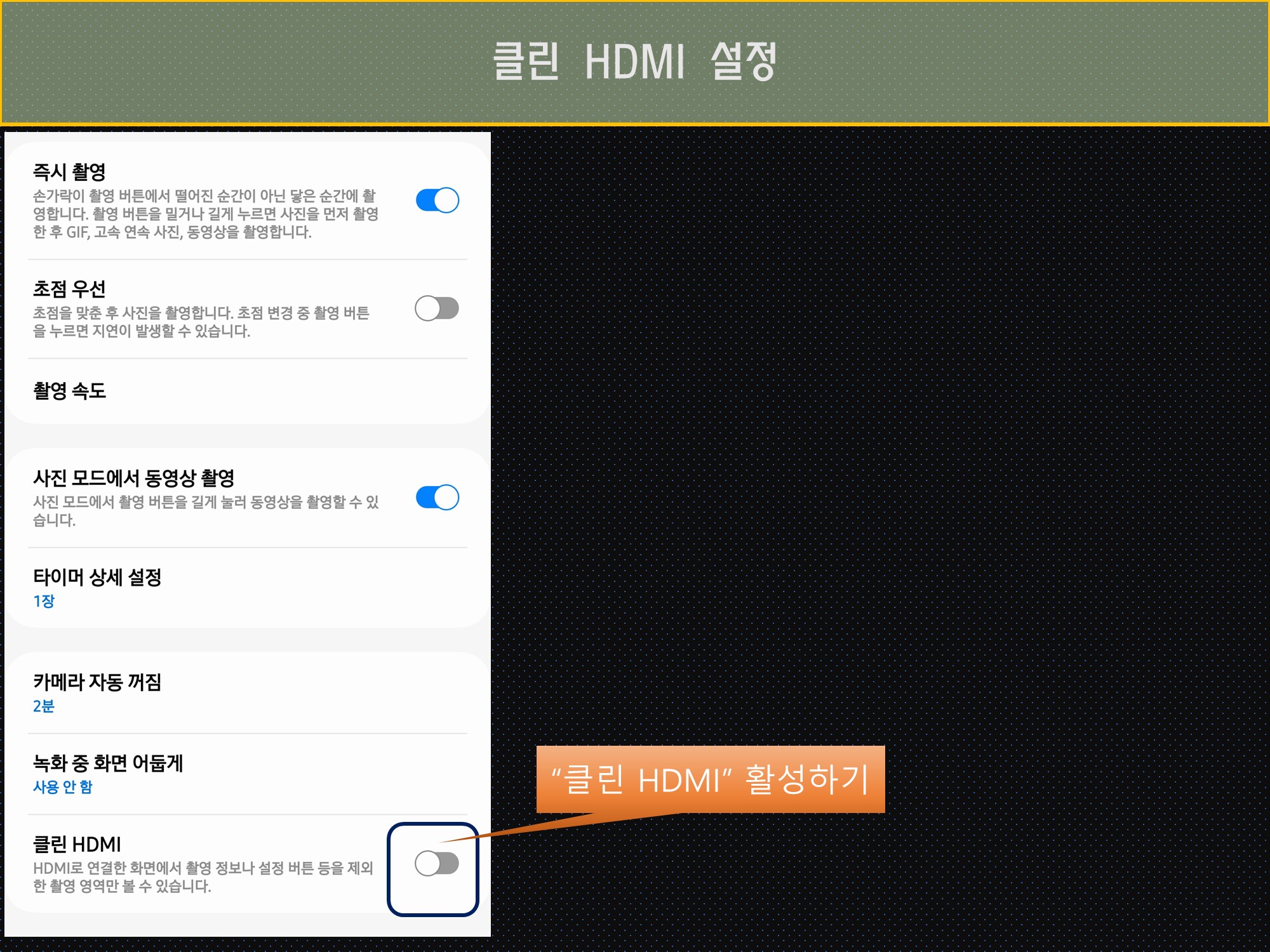
클린 HDMI
HDMI 케이블로 스마트폰을 외장 디스플레이에 연결할 수 있는데, 이렇게 하면 스마트폰 화면 디스플레이를 큰 화면으로 볼 수 있지만 카메라를 사용하는 경우 셔터 버튼과 같은 UI 도 표시되게 됩니다. Camera Assistant에서 “클린 HDMI “ 옵션을 활성화하면 촬영정보와 설정버튼을 제외한 촬영 영역만 볼 수 있어서 편리합니다.
Camera Assistant 앱은 새로운 카메라 설정을 추가하는 것이 아니라 사용 편의를 위해 숨겨졌던 설정을 보여줍니다. 하지만 이 앱을 이용해 사진과 동영상 촬영 시 더 많은 제어를 할 수 있습니다.
'IT > 스마트폰 이용팁' 카테고리의 다른 글
| 삼성 갤럭시 스마트폰에서 Sound Assistant를 이용해 앱 별로 볼륨 설정하는 방법 – 스마트폰 이용팁 (1) | 2023.10.04 |
|---|---|
| 삼성 갤럭시 S23 울트라 카메라를 더 잘 활용하기 위한 몇 가지 설정 [스마트폰 이용 팁] (0) | 2023.05.31 |
| 스마트폰 카메라의 화질을 향상 시킬 수 있는 방법 [스마트폰 이용팁] (0) | 2022.09.25 |
| 애플 워치 구매 전 고려할 때 봐야 할 것들 (0) | 2022.05.02 |
| 삼성 갤럭시 스마트폰, 태블릿에서 화면 녹화하는 방법, 스마트폰 게임 녹화하기 (0) | 2022.04.08 |



댓글