
안도로이드 스마트폰 이용자들은 게임이나 화상채팅의 화면을 녹화할 때 타사 앱을 이용해야 했지만 2020년 안드로이드 11에 화면 녹화 앱이 포함되어 갤럭시 스마트폰의 화면을 쉽게 녹화할 수 있게 되었습니다.
삼성 갤럭스 스마트폰에서 화면 녹화 앱 열기
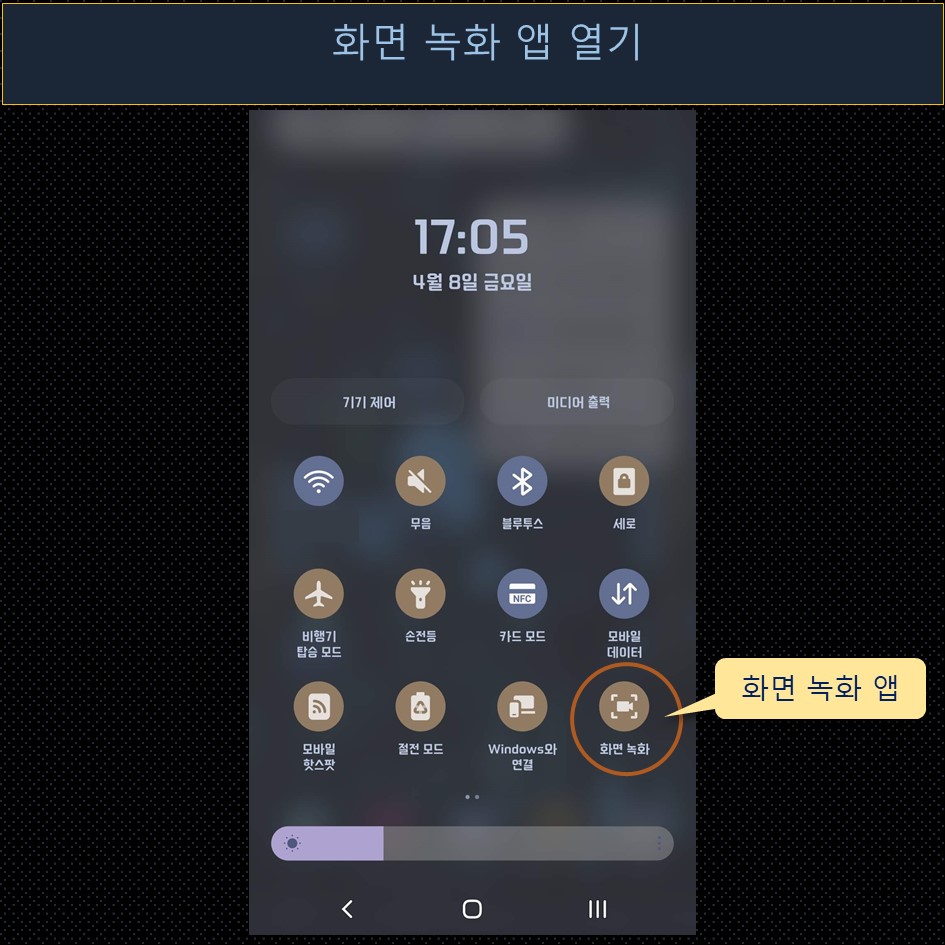
갤럭스 스마트폰의 화면 상단을 아래로 문지르면 알림 패널이 표시됩니다. 여기서 아래로 다시 문지르면 빠른 설정 패널이 열리고 “화면 녹화” 앱 버튼을 찾을 수 있습니다.
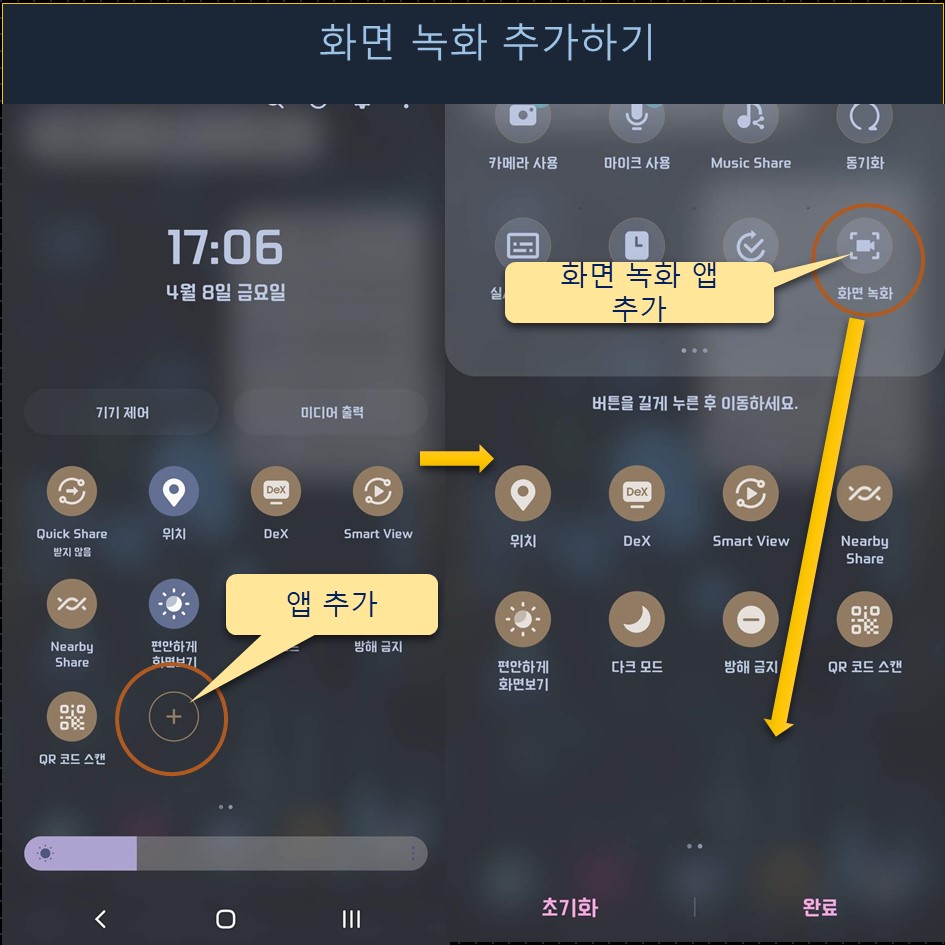
화면 녹화아이콘이 표시되지 않으면 수동으로 추가할 수 있습니다. 빠른 설정 패널창을 왼쪽으로 넘기면 “ + “ 아이콘이 보이는데 이 것을 터치합니다. 이제 추가 가능 버튼이 표시됩니다. “화면 녹화” 를 찾아서 길게 누른 후 빠른 설정 패널로 끌어다 놓은 다음 완료를 누릅니다.
화면 녹화 앱 실행하기

빠른 설정 패널에서 “화면 녹화” 버튼을 누른 후에 메시지가 표시되면 원하는 사운드 설정을 선택합니다. 누른 위치 표시는 화면에 터치하거나 넘기는 동작까지 같이 녹화되는 설정으로 튜토리얼을 만들 때 유용합니다.
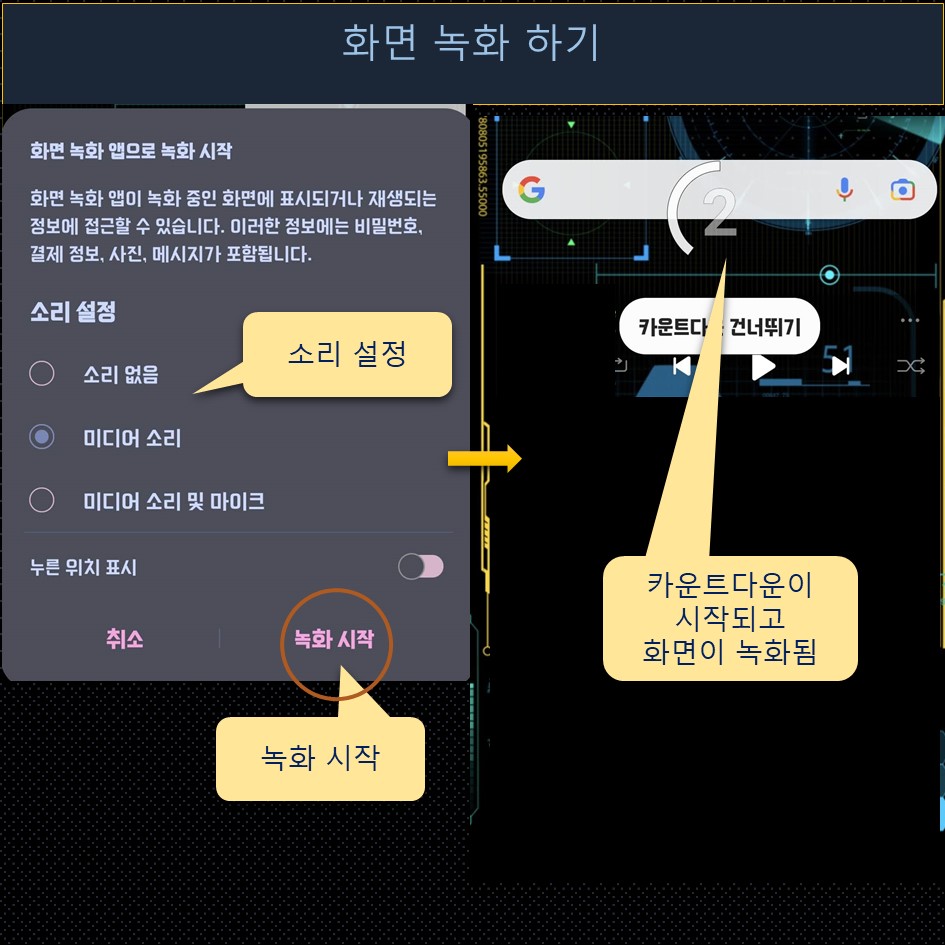
녹화 시작을 누르고 카운트다운이 끝날 때까지 기다리거나, 카운트다운 건너뛰기를 눌러 바로 시작합니다.
화면 녹화 앱의 메뉴

삼성의 화면 녹화 앱은 다양한 유용한 기능을 제공합니다.
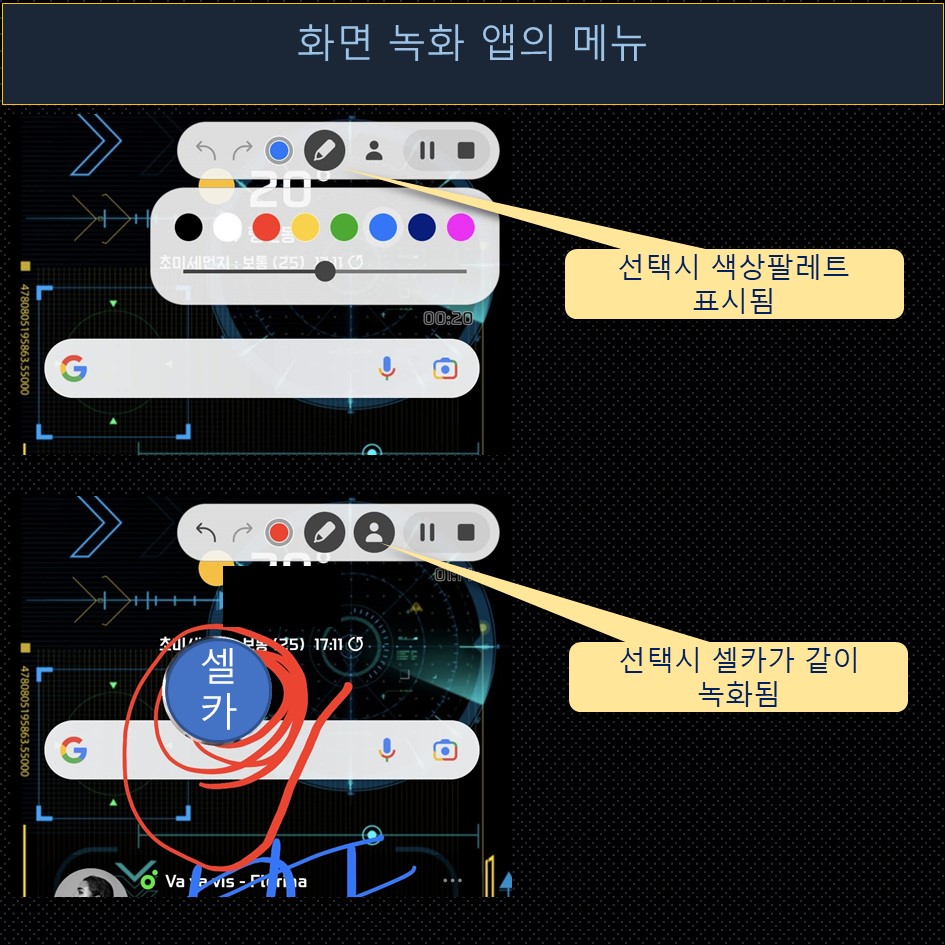
도구 모음 최소화: 화면의 내용을 보다 정확하게 보기위해 화면 녹화 도구 모음을 숨깁니다. 저장된 화면에는 도구 모음이 표시되지 않습니다.
쓰기나 그리기: 화면을 녹화하는 동안 화면에 쓰거나 그릴 수 있습니다. 8가지 색상 중에서 선택하고 브러시 두께를 조정할 수 있으며 그린 것을 취소, 재실행할 수 있습니다.
셀카 동시 저장: 화면 녹화 중에 셀카 동시 저장을 시작하거나 중지할 수 있습니다. 이 기능은 게임할 때 자신의 반응을 같이 녹화하고 싶은 게이머에게 유용합니다. 이 경우 소리 설정을 “미디어 소리 및 마이크”로 설정할 수 있습니다. 화면 녹화 설정에서 셀카 비디오 크기를 변경 가능합니다.
일시 중지/재생: 화면 녹화를 일시 중지하고 언제든지 재생할 수 있습니다.
중지: 중지하고 녹화된 영상이 갤러리에 저장됩니다.
화면 녹화가 완료되면 알림이 표시됩니다. 마지막으로 저장한 화면 녹화를 알람을 눌러서 확인할 수 있습니다. 저장된 모든 화면 녹화를 보려면 “내 파일” 앱에서 동영상을 열어서 확인하거나 갤러리 앱의 “화면 녹화파일” 에서도 확인할 수 있습니다.
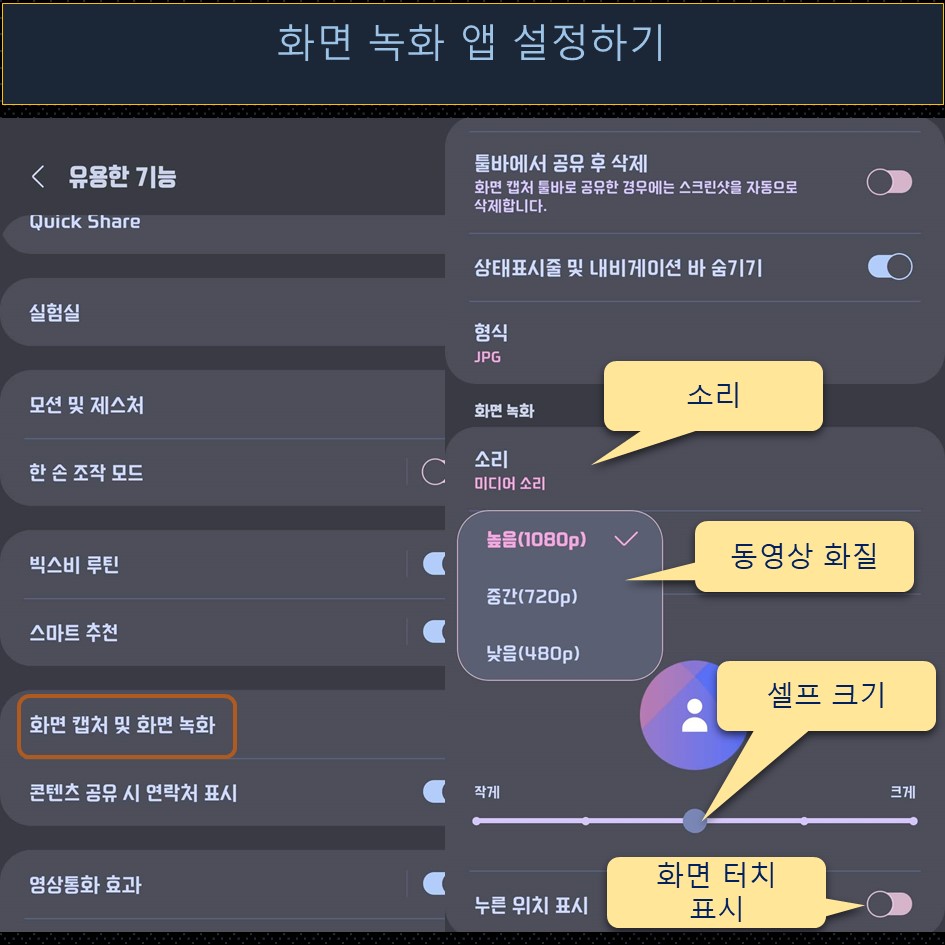
삼성 화면 녹화 앱 설정
화면 녹화 앱을 설정할 수 있는 항목이 몇가지 있습니다.
설정 >유용한 기능 > 화면 캡쳐 및 화면 녹화 를 선택합니다.
화면 녹화 항목에서 소리, 동영상 화질 , 셀프 동영상 크기를 설정할 수 있습니다.
소리항목에는 녹화 시 소리가 포함되지 않는 “ 소리 없음” , 스마트폰에서 발생하는 소리를 포함하는 “미디어 소리” 음성도 추가할 수 있는 “ 미디어 소리 및 마이크” 가 있습니다.
동영상 화질은 1080p, 720p ,480p 중에서 선택할 수 있습니다. 해상도가 높을수록 더 많은 저장공간을 차지하만 화질은 더 선명해집니다.
셀프 동영상 크기를 작은 크기에서 큰 크기로 변경할 수 있습니다.
누른 위치 표시는 화면에 터치하거나 넘기는 동작까지 같이 녹화되는 설정으로 튜토리얼을 만들 때 유용합니다.
'IT > 스마트폰 이용팁' 카테고리의 다른 글
| 스마트폰 카메라의 화질을 향상 시킬 수 있는 방법 [스마트폰 이용팁] (0) | 2022.09.25 |
|---|---|
| 애플 워치 구매 전 고려할 때 봐야 할 것들 (0) | 2022.05.02 |
| 삼성 갤럭시 스마트폰 One UI 4.1 에서 새롭게 추가되는 기능들 (0) | 2022.03.16 |
| 아이폰, 아이패드용 추천 무선 이어폰 - 노이즈 캔슬링 이어폰, 가성비 이어폰 (0) | 2022.03.14 |
| 삼성 갤럭시 탭 S8 과 탭 S7FE 비교; 내게 맞는 태블릿은? (0) | 2022.03.03 |



댓글