
고성능의 그래픽 사양을 필요하는 하는 게임을 노트북에서 즐기기는 어렵습니다. 고급 사양의 프리미엄급 노트북도 같은 가격대의 데스크탑 컴퓨터 에 비하면 성능이 많이 떨어집니다. 노트북으로도 최신게임을 즐길 수 있지만, 노트북이 게임에 최적화 되어 있는지 확인해야 합니다.
데스크탑 컴퓨터의 경우에는, 성능 개선을 위해 하드웨어를 업그레이드 할 수 있지만, 노트북의 경우에는 업그레이드 할 수 있는 하드웨어가 제한적입니다. 그래서 노트북의 설정 변경 등을 통해서 게임 성능을 향상시키는 것이 필요합니다.
다음은 Windows 10이 설치된 노트북에서 게임설정을 최적화하는 방법입니다.

노트북의 먼지를 제거하고 깨끗하게 관리해야 함
노트북의 게임성능을 향상시키고 싶지만, 설정이 어렵다면 일단 청소부터 하는 것이 좋습니다.
먼지는 노트북 성능 감소에 많은 영향을 미치는 요소로, 먼지로 인해 공기 흐름이 차단되고 노트북이 과열될 수 있습니다. 과열되면 CPU,GPU 등과 같은 하드웨어가 과열을 방지하기 위해 제 성능을 내지 못하게 되며, 당연히 게임성능은 감소됩니다.
과열을 막는 가장 좋은 방법은 먼저를 제거하는 방법입니다. 노트북의 먼저제거는 쉽지 않은데, 먼지제거를 위해 노트북 뒷면을 열었을 경우에 무상보증이 무효가 될 수 있기 때문입니다. 보증이 염려된다면 통풍구 주변의 먼지 위주로 제거하는 것이 좋습니다.
게임중에는 키보드를 많이 사용하는 게임도 있는데, 키보드가 깨끗하지 못해 끈적거릴 경우 게임에 방해가 될수 있기 때문에 키보드 청소도 필요합니다. 지저분한 컴퓨터 화면도 게임에 집중하는 것을 막을 수 있기 때문에 화면 청소도 필요합니다.

노트북을 업그레이드
노트북의 게임 성능을 향상시키는데 가장 효과적인 방법은 업그레이드 입니다. 하지만 노트북의 하드웨어 업그레이드는 쉽지 않습니다. 노트북에서 업그레이드 할 수 있는 항목은 아래와 같습니다.
메모리(RAM)- 메모리 증가는 속도에 영양을 미칠 수 있습니다. 메모리 업그레이드를 위해 노트북에에서 지원하는 최대 메모리 용량과 빈 메모리 슬롯이 있는지 확인해야 합니다.
하드 디스크 스토리지- 기존에 사용하던 하드 디스크가 HDD 라면 SSD나 M.2 SSD 로 교체할 경우 게임 성능이 상당히 향상됩니다.
게임용 키보드와 마우스를 구매한다면 저렴한 가격으로 노트북의 게임성능을 향상시킬 수도 있습니다.
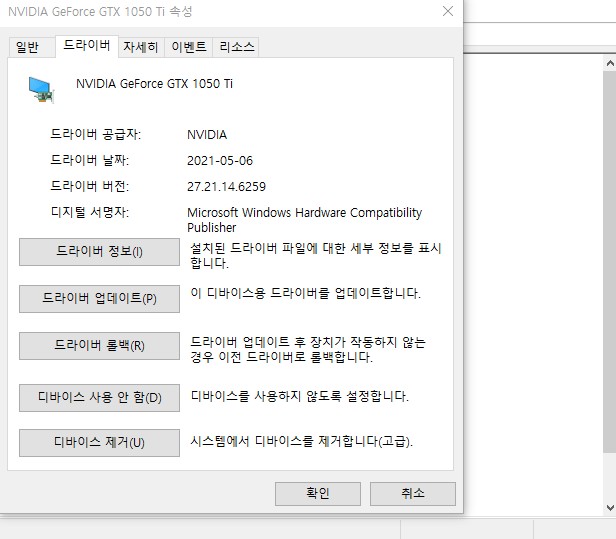
노트북 드라이버 업데이트
윈도우즈, macOS 및 Linux 운영 체제를 실행하는 컴퓨터는 거의 모두 동일한 아키텍처를 가진 동일한 하드웨어를 기반으로 합니다. 이는 운영 체제가 무엇이든 장치 드라이버를 최신 상태로 유지하는 것이 필수적이라는 것을 의미합니다.
드라이버 업데이트는 간단하며, 윈도우 업데이트에 포함되어 있습니다. 하지만 윈도우 업데이트에는 게임에 적당하지 않은 내장 그래픽 드라이버만 포함되는 경우가 많습니다. 추가 그래픽 드라이버는 윈도우 업데이트에 포함되지 않은 경우가 많기 때문에 개별로 업데이트를 해야 합니다.
Nvidia GeForce 나 AMD Gaming Evolved 와 같은 GPU 관리 소프트웨어가 자동으로 드라이버를 업데이트하도록 설정되어 있는지 확인해야 합니다.
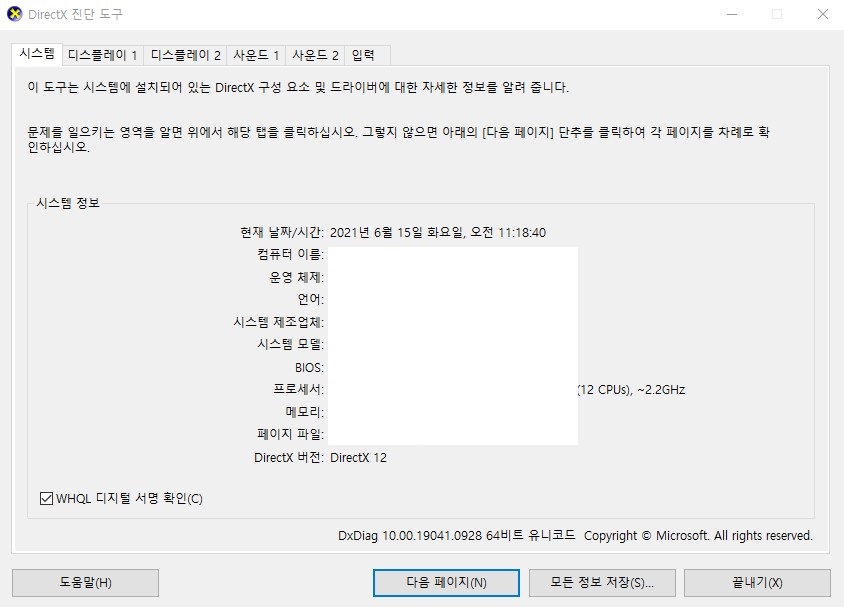
DirectX를 업데이트하기
비디오 게임에서 그래픽을 쉽게 이용할 수 있도록 하는 소프트웨어 도구 모음인 DirectX는 Windows에서 게임을 하는 데 매우 중요합니다.
2020년에 출시된 DirectX 12 Ultimate는 Windows 10 노트북에 설치된 최신 버전으로 윈도우 10과 엑스박스 시리즈 X,S 시스템을 위한 공통 라이브러리를 제공합니다.
현재 윈도우에 설치된 DirectX 버전을 확인하려면
WIN + R을 눌러 실행 대화 상자를 열고”dxdiag” 를 입력하고
DirectX 진단 도구 가 로드될 때까지 기다립니다.
시스템 탭의 목록 맨 아래에 있는 DirectX 버전을 확인할 수 있습니다.
사운드 탭에서 오디오 드라이버 상태를 확인할 수 있으며 입력탭에는 입력 장치 드라이버가 요약되어 있습니다.
DirectX를 업데이트하려면 WIN + I 를 눌러서 설정으로 이동합니다.
업데이트 및 보안을 클릭합니다.

그래픽 카드 오버클럭
노트북의 그래픽을 향상시키는 가장 좋은 방법은 오버클럭입니다.
초심자에게는 다소 위험할 수 있지만 오버클럭은 그래픽 카드에서 일부 추가 성능을 강제할 수 있습니다. AMD 와 NVIDIA GPU에 모두 사용할 수 있는 툴이므로 많이 어렵지 않습니다.
주요 문제는 전력과 열입니다. 오버클럭은 더 많은 전기를 사용하기 때문에 컴퓨터의 전원 설정을 적절하게 조정해야 합니다.
오버클럭은 GPU의 열을 증가시킵니다. 노트북은 내장된 냉각 시스템을 이용하는데 먼지 등에 위해 히트 싱크와 팬의 냉각 효과가 떨어질 수 있기 때문에 먼지 청소를 자주 해야 합니다. 노트북이 너무 뜨거워지면 안전 예방 차원에도 시스템이 자동으로 종료됩니다.
GPU 를 위한 오버클럭 소프트웨어 중에 가장 있는 있는 것은 . AMD 와 NVIDIA GPU에 모두 이용할 수 있는 MSI Afterburner입니다.
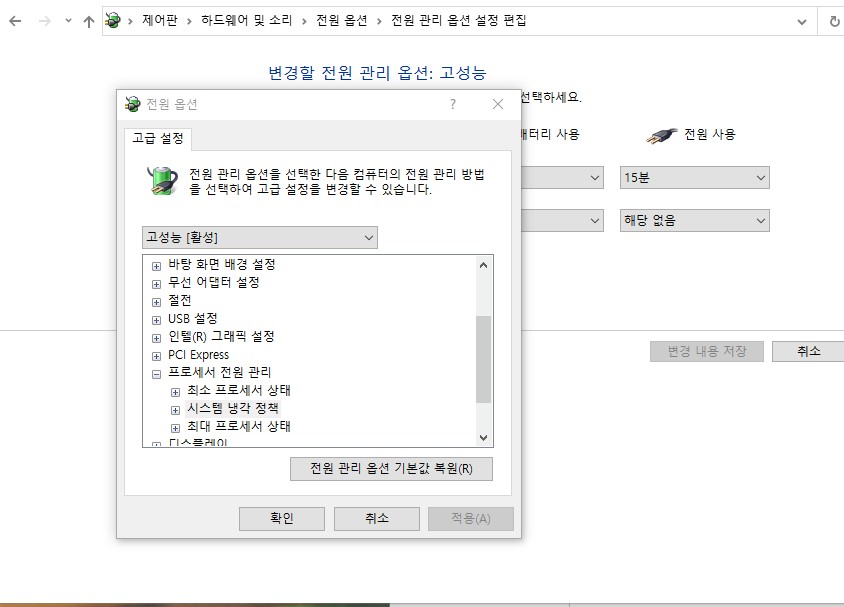
컴퓨터의 전원 설정 조정
배터리의 전원을 사용하기도 하는 노트북의 경우에는 전원관리가 중요합니다. 윈도우에서는 몇가지 전원 관리 옵션을 제공하지만 게임성능 향상을 위해서는 노트북을 전원에 연결하는 것이 좋습니다. 노트북을 전원에 연결한 후 전원 설정을 확인해야 합니다.
WIN + I 를 눌러서 설정창을 열고
시스템 > 전원 및 절전 > 추가 전원 설정으로 이동합니다.
고성능을 선택하고 설정 변경을 클릭합니다. 고급 전원 관리 옵션 설정 변경을 클릭해서 각각의 설정을 확인합니다. 일부 게임용 노트북에서는 배터리 설정이 자동으로 관리됩니다. 노트북에서 게임 성능 향상을 위해서는 전원 설정을 균형 조정하지 않는 것이 좋습니다.
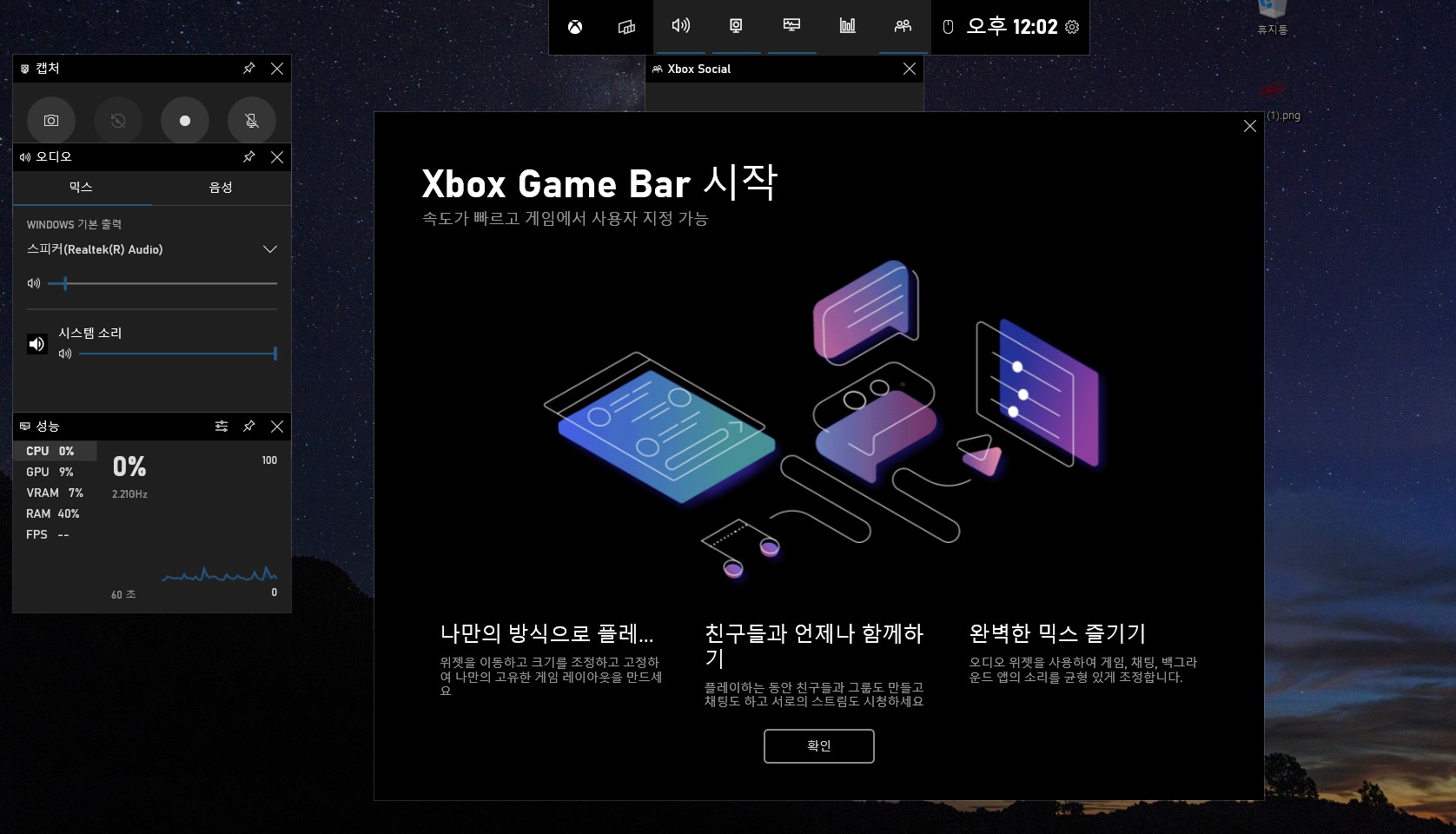
윈도우 10 게임 모드 활성화
윈도우 10에는 화면 녹화, 스트리밍, 게임 모드와 같은 기능을 포함하는 엑스박스 앱이 탑재되어 있다. 게임을 위해 노트북의 게임모드를 활성하는 것은 매우 간단합니다.
WIN+I 를 클릭해서 설정을 열고 게임을 클릭합니다.
Xbox Game bar를 클릭 켬으로 전환합니다.
그리고 설정창을 닫으면 됩니다.
이제 노트북 사용 중 언제라도 WIN + G를 눌러 Xbox 패널을 표시할 수 있습니다. 게임 모드가 활성화된 상태에서 윈도우 10은 최적의 설정으로 게임을 실행합니다. 최적의 설정을 위해 윈도우에서 일부 백그라운드 작업을 닫거나 일시 중단할 수 있습니다.
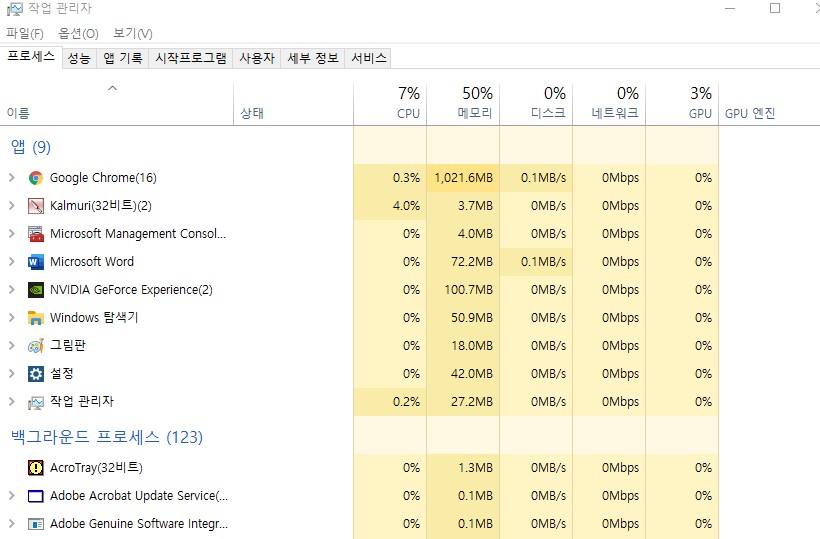
FPS를 위해 백그라운드 앱 닫기
게임을 시작하기 전에 필요 없는 다른 모든 앱이 닫혀 있는지 확인해야 합니다. 작업 표시줄에 오른쪽 마우스를 클릭하고 작업관리자를 실행해서 실행중인 앱을 확인합니다. 그래픽 카드 관리 앱은 실행되도록 해야 하지만 게임과 관련 없는 앱이 실행되고 있을 경우에는 각 아이콘을 마우스 오른쪽 단추로 클릭하고 “작업 끝내기” 를 클릭해서 앱을 닫습니다.
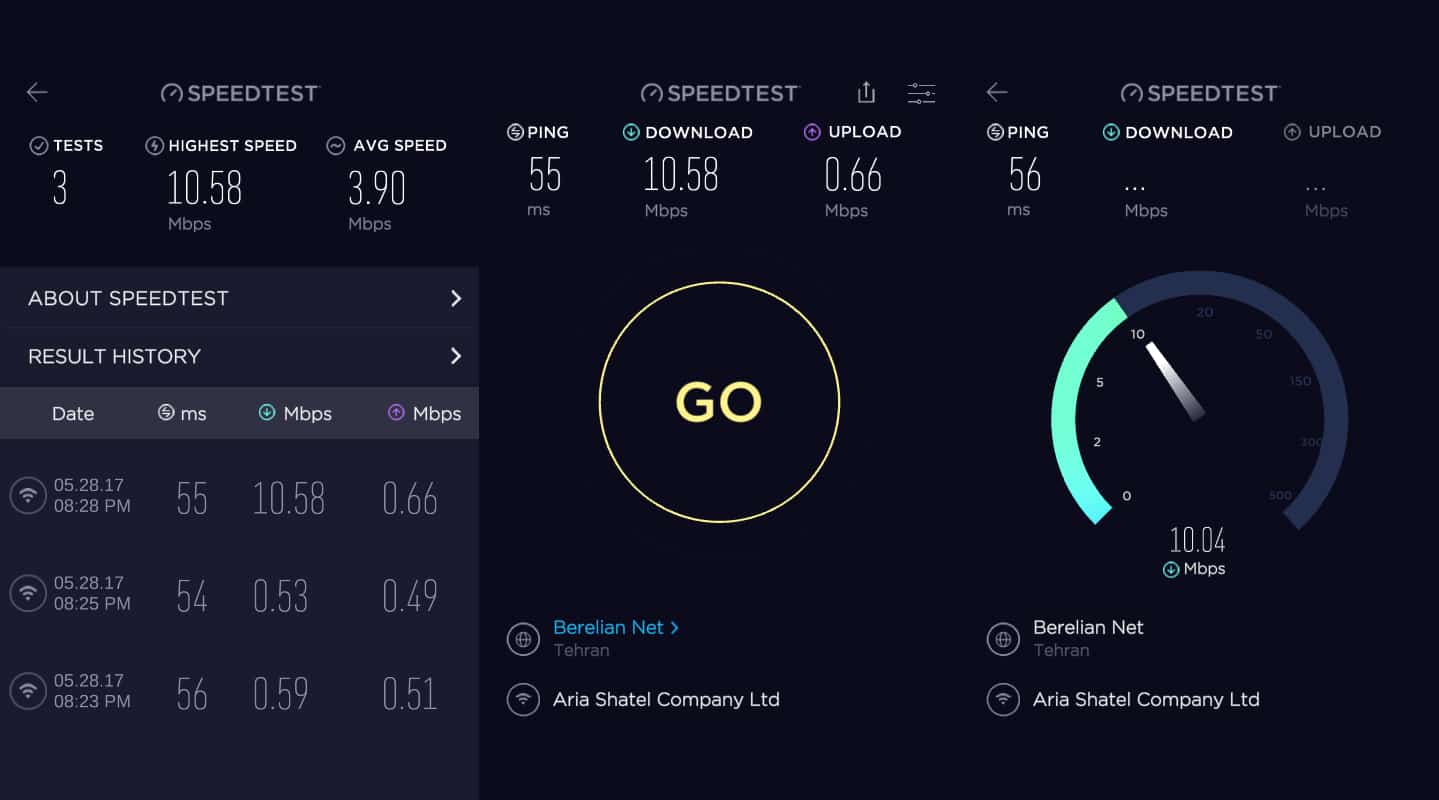
온라인 게임시에는 인터넷 속도 확인
노트북의 게임 성능은 하드웨어, 드라이버, 컴퓨터 구성 방법에 따라 결정됩니다. 하지만 온라인 게임을 하는 경우 고려해야 할 또 다른 요소가 있는데 바로 인터넷 연결 속도입니다.
온라인 게임 중 발생하는 문제의 원인은 랙으로 인한 경우가 많은데 인터넷 연결 문제로 인해 노트북과 라우터 간의 연결 속도가 느린 것도 원인으로 작용할 수 있습니다. 대부분의 경우 윈도우 시스템 업데이트를 통해 무선 네트워크 카드는 최신 드라이버로 자동으로 업데이트 됩니다.
업데이트를 적용한 후에도 속도가 개선되지 않는다면 무선인터넷 연결대신 유선 연결을 고려해 볼 수도 있습니다 . 노트북이 포함된 네트워크에 동영상 스트리밍이나, 다운로드와 같은 많은 대역폭을 사용하는 기기가 있을 경우에도 랙이 발생할 수 있는 때문에 네트워크 상의 다른 기기도 확인해 봐야 합니다.
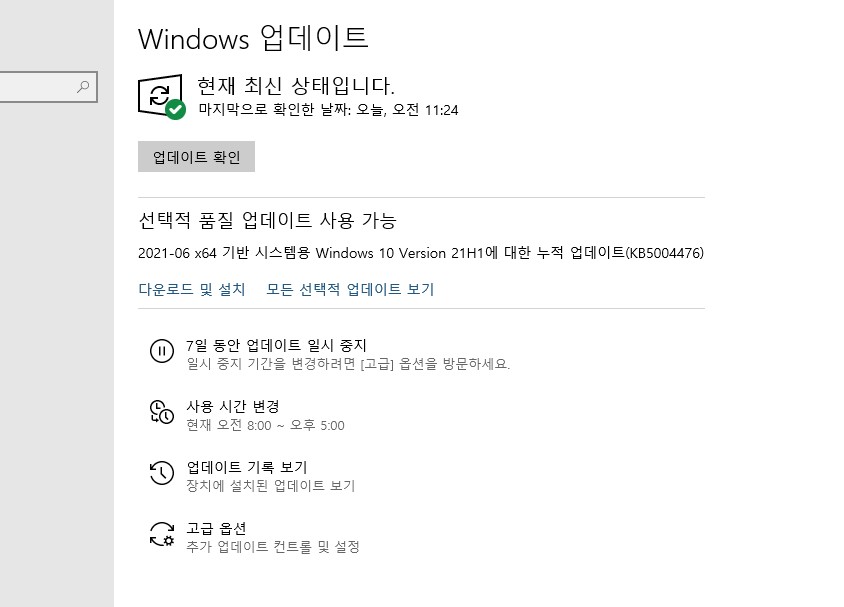
자동 업데이트 및 다운로드 관리
자동 업데이트는 큰 문제가 될 수 있습니다. 윈도우 업데이트는 업데이트를 설치해야 하는 것을 알리기 전에 백그라운드에서 업데이트를 다운로드할 수 있습니다. 아직 설치되지 않은 업데이트는 성능에도 영향을 미치지만 업데이트 알림으로 게임에 방해가 될 수 있습니다.
하지만 윈도우 업데이트를 를 영구적으로 비활성화할 수 없으므로(2019년 5월 업데이트 부터는 35일간 업데이트를 차단할 수 있습니다.
) 메시지가 나타나면 즉시 업데이트를 설치하는 것이 좋으며, 온라인 게임이 아닐 경우에는 오프라인을 유지하는 것이 좋습니다.
게임을 위해 노트북을 사용하는 경우 인터넷 연결을 완전히 끊기는 힘들기 때문에 가능한 한 빨리 업데이트를 설치하는 것이 가장 좋습니다.
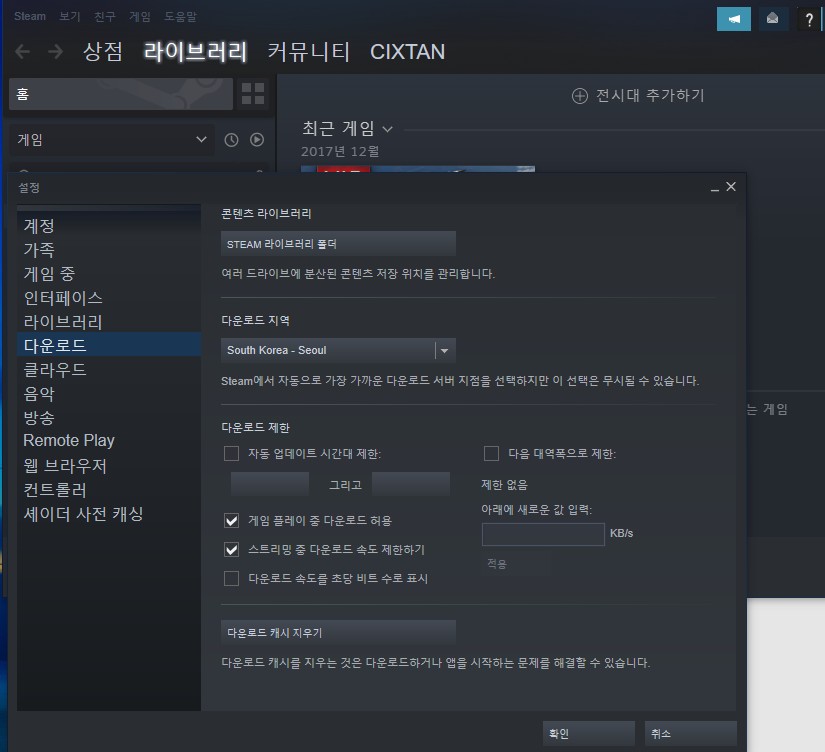
스팀 같은 디지털 전송 시스템도 업데이트가 영향을 미칠 수 있습니다. 게임을 하는 동안 백그라운드에서 다른 게임의 업데이트를 다운로드할 수도 있습니다.
이 문제를 방지하려면 스팀을 스팀> 설정
다운로드 탭에서 “게임 플레이 중 다운로드 허용” 이 체크되어 있다면 취소합니다.
확인을 클릭하여 설정을 마칩니다.

각 게임에 대한 업데이트 규칙을 관리할 수 있습니다.
스팀 라이브러리에서 마우스 오른쪽 단추로 게임 클릭
속성 > 업데이트를 선택해서 자동 업데이트와백그라운드 다운로드에 대한 옵션을 선택할 수 있습니다.
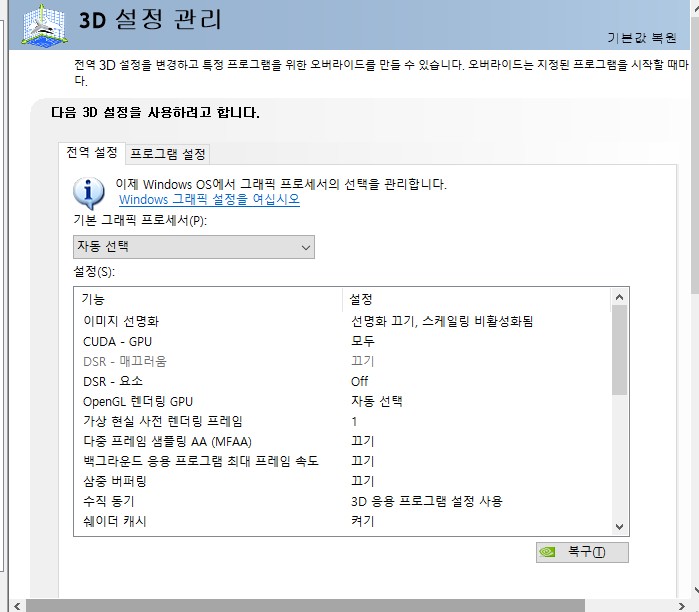
3d 설정을 조정하여 노트북 그래픽 카드 최적화
마지막으로 그래픽 카드 설정을 살펴보는 것이 좋은데 게임의 이미지 선명화를 위한 텍스처 및 셰이더 세부 정보에 대한 마스터 컨트롤을 찾을 수 있습니다.
고해상도 텍스처는 메모리를 소모하여 프레임률에 영향을 미치게 되기 때문에 구형 노트북이나 저사양 노트북에서 게임 성능을 어떻게 향상시키기 위해서는 텍스처와 프레임률을 낮추면 쉽습니다.
개별 게임에 텍스쳐와 셰이더 기본 설정을 지정할 수도 있으며 게임의 비디오 설정 화면 에서 개별 게임의 설정을 조정할 수 있습니다.
'IT > 컴퓨터 이용팁' 카테고리의 다른 글
| 내 컴퓨터를 다른 사람이 몰래 사용하고 있는지 확인하는 방법[컴퓨터 이용팁] (0) | 2021.06.27 |
|---|---|
| 윈도우 바탕화면에서 휴지통 지우기, 파일 바로 삭제하기 [윈도우 10 이용팁] (0) | 2021.06.20 |
| 윈도우 10 뉴스 및 관심사 위젯 설정하는 방법 [윈도우 10 이용팁] (0) | 2021.06.14 |
| 노트북에 헤드폰 연결해서 사용할 때 에코가 있을 때 해결 방법 [윈도우 이용 팁] (0) | 2021.05.28 |
| 노트북 종류의 따른 수명과 노트북의 수명을 연장하는 방법 (0) | 2021.04.09 |



댓글