
노트북에 라이트룸을 설치해 라이트룸을 이용할 경우, 노트북의 하드 드라이브 용량이 충분하지 않기 때문에 외장 하드드라이브를 사용하게 되는 경우가 많습니다. 하지만 외장 하드드라이브는 그 부피와 무게 때문에 노트북과 같이 항시 휴대하기는 불편하다. 이럴경우 편리하게 이용할 수 있는 기능이 “스마트 미리 보기 만들기 “ 입니다. 사진을 가져 올 때 “스마트 미리 보기 만들기”를 선택하면 사진이 저장된 외장 하드드라이브의 원본 사진 파일이 없어도 라이트룸에서 편집을 할 수 있습니다.
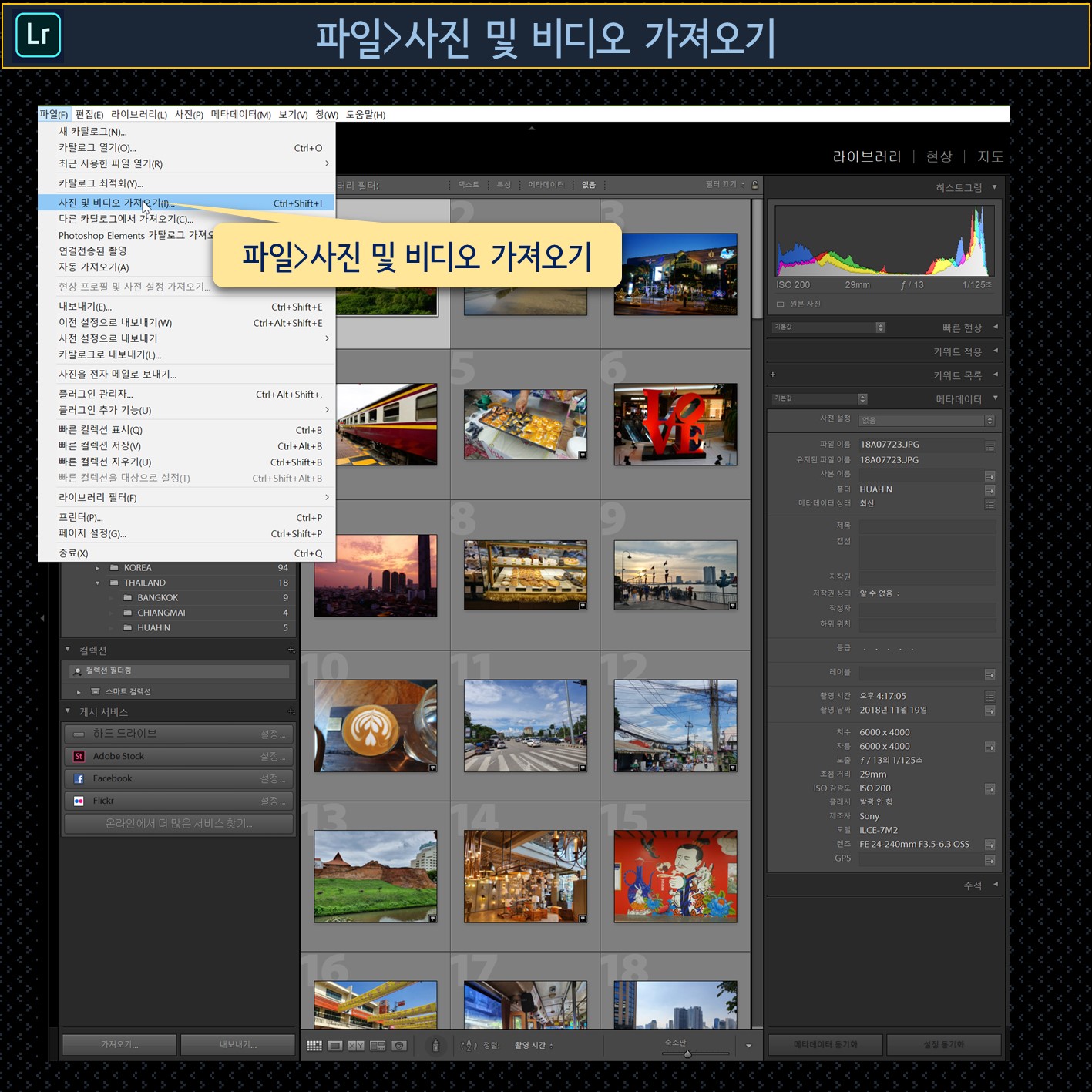
스마트 미리 보기 만들기
외장 하드 드라이브가 연결되지 않아도 편집을 하려면 “사진 가져오기”를 할 때 “스마트 미리 보기 만들기” 를 선택해야 합니다.
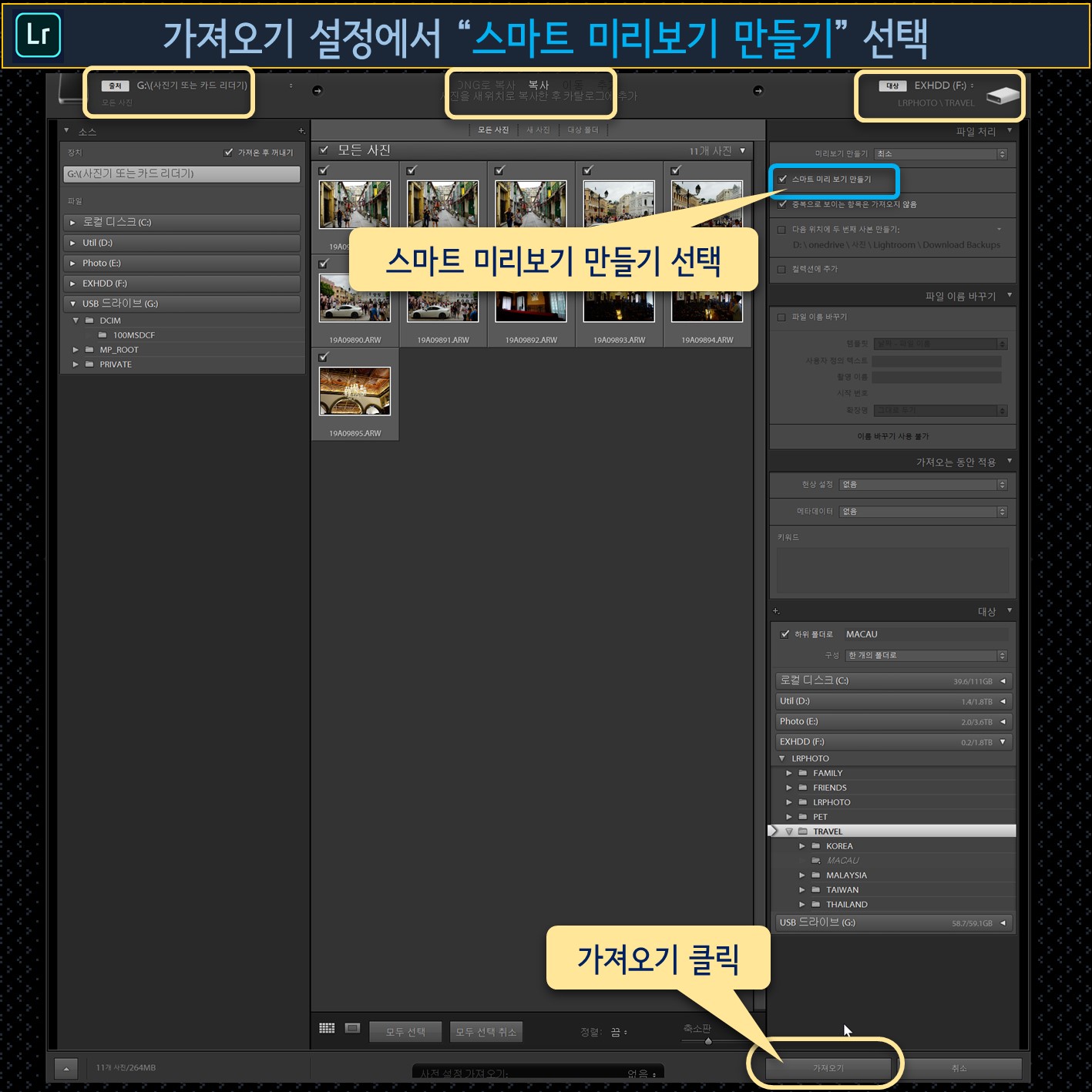
다른 설정은 이전 강의에서 설명한 대로 그대로 하면 되고 추가로 “스마트 미리 보기 만들기” 를 선택한 후 “가져오기” 를 클릭해서 사진을 가져오면 됩니다.
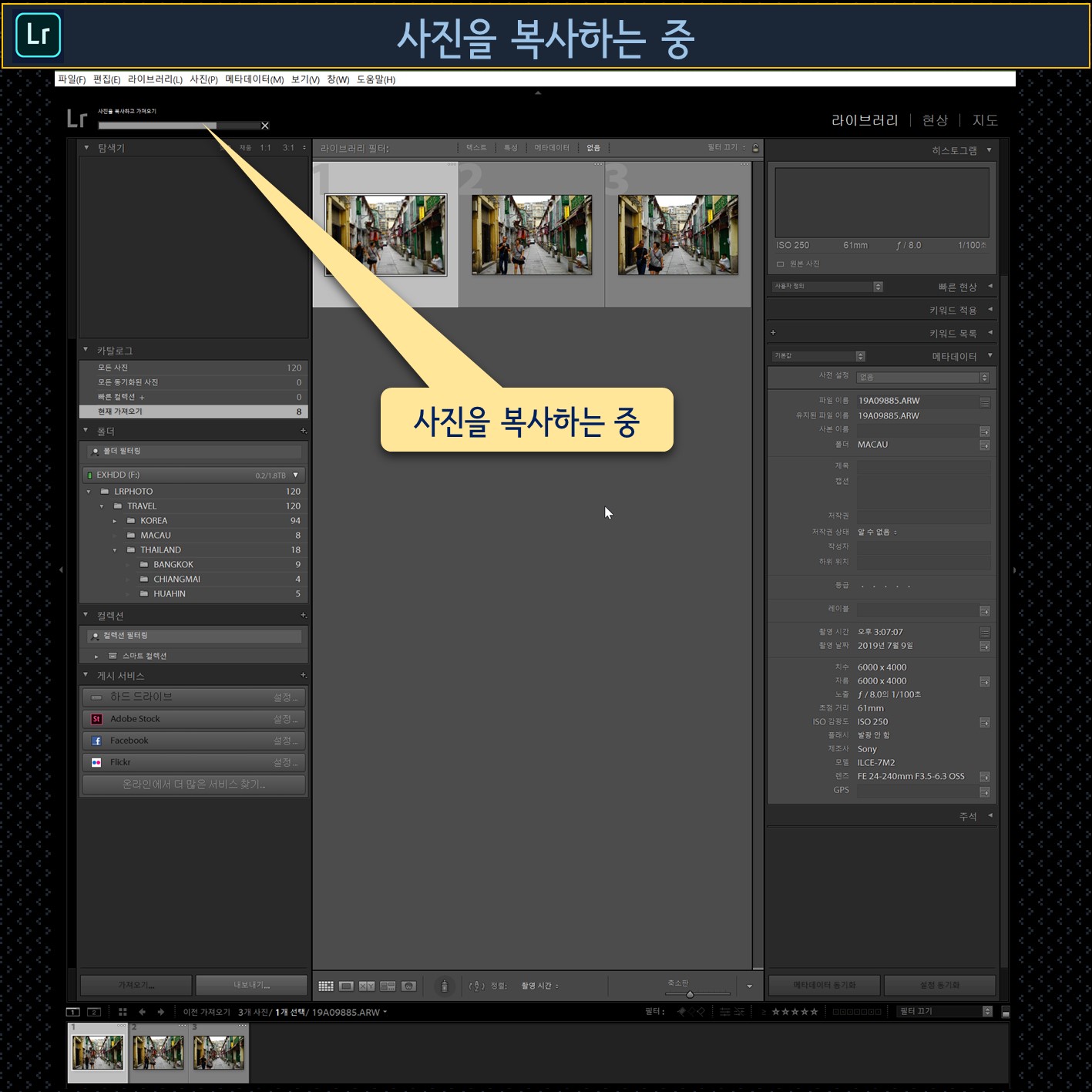
사진을 복사하고 있고 파일을 가져오는 것을 확인할 수 있습니다.
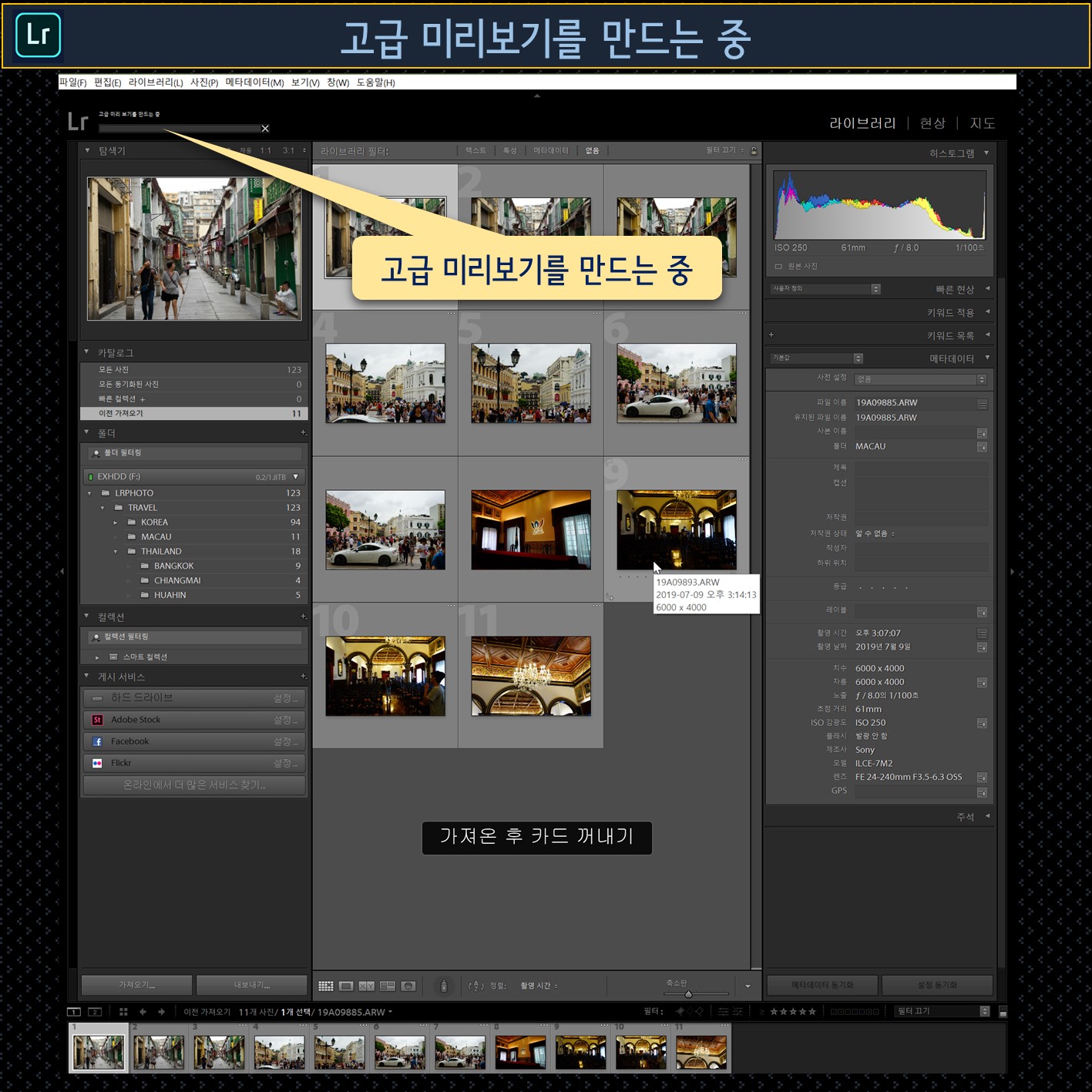
사진을 다 가져온 후에는 "고급 미리보기" 를 만들고 있습니다. 이 고급 미리보기가 우리가 만들려고 하는 "스마트 미리보기" 입니다.
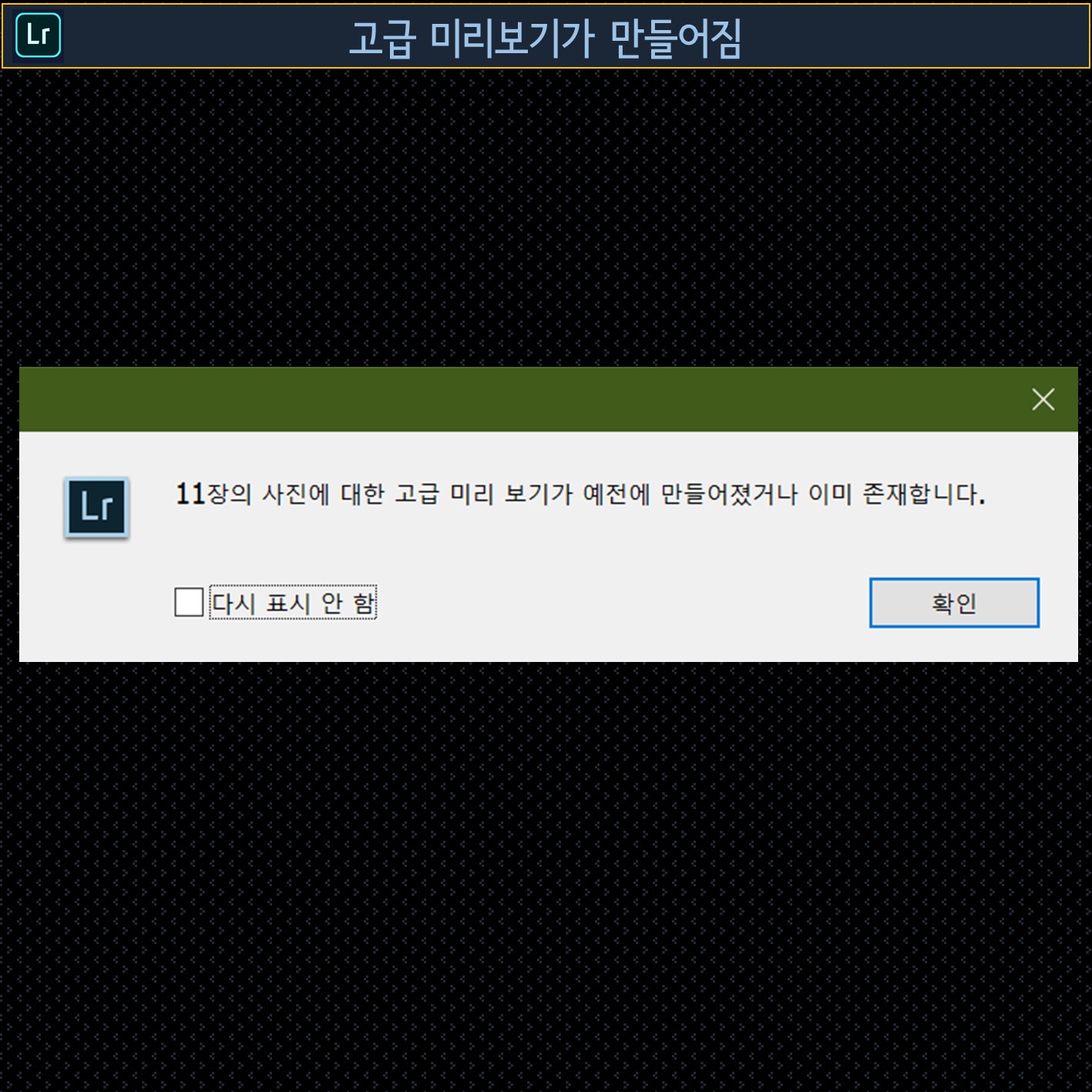
"고급 미리보기"가 만들어졌습니다.

스마트 미리보기 확인
히스토그램 아래에 “원본 + 고급 미리 보기” 가 표시된 것을 확인할 수 있습니다. 사진이 외장하드 드라이브에 복사 되고 “스마트 미리 보기” 도 만들어져서 외장하드드라이브가 연결되지 않은 경우에도 사진을 계속 편집할 수 있게 되었습니다.
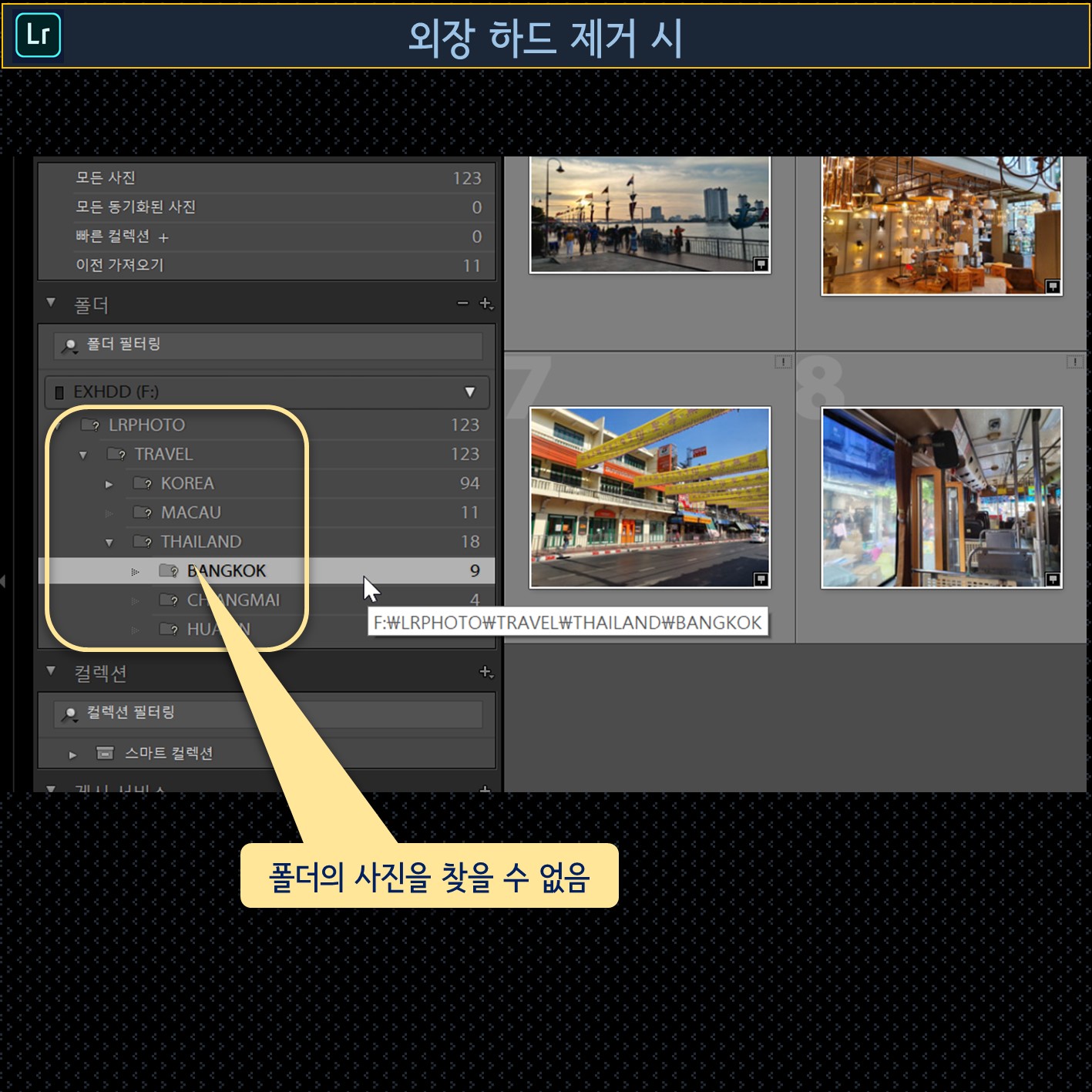
외장 하드드라이브를 제거하면 폴더의 사진을 찾을 수 없기 때문에 "?" 가 표시됩니다.
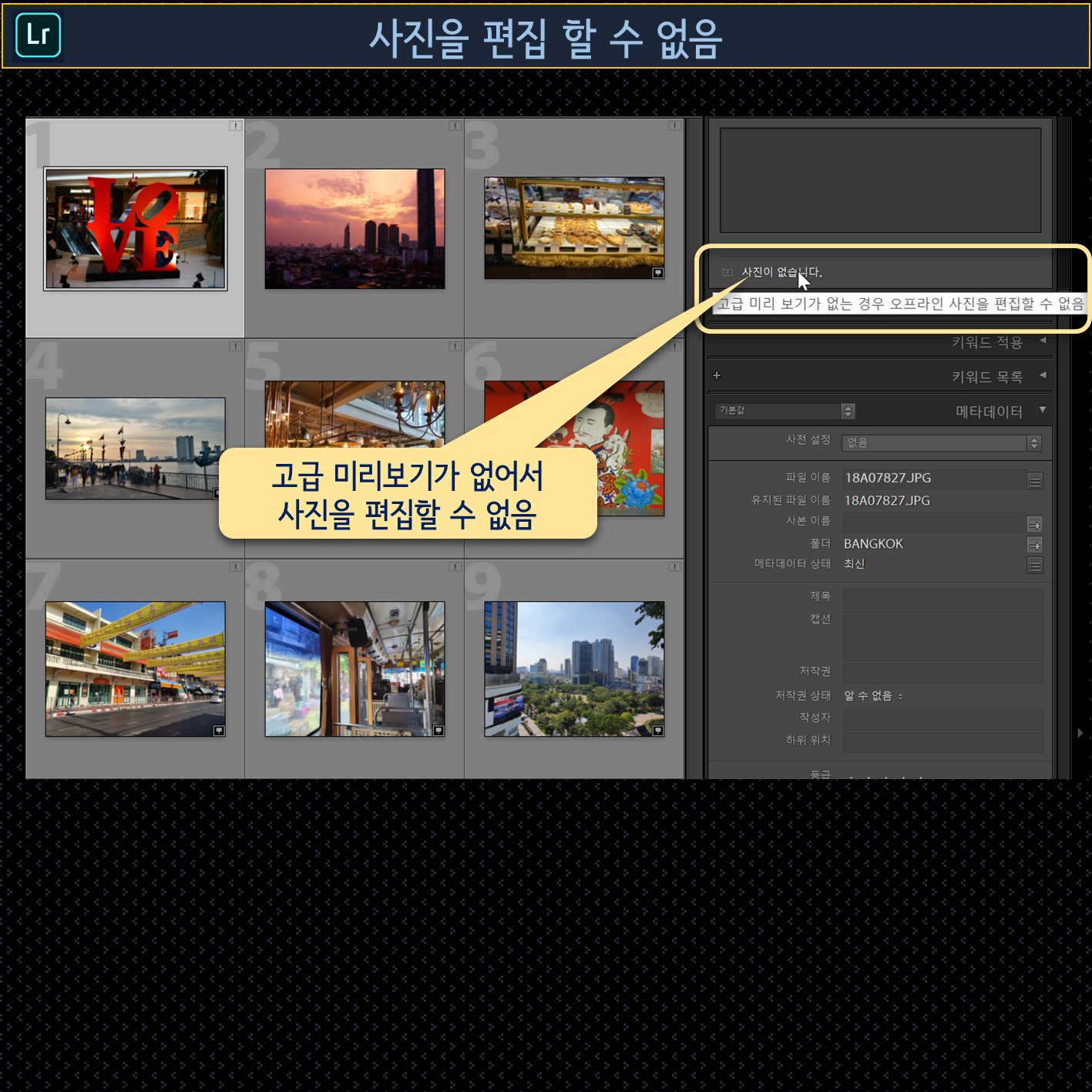
"BANGKOK"폴더에 있는 사진들은 스마트 미리 보기가 만들어 지지 않는 상태에서 외장하드가 제거되었기 때문에 “사진이 없습니다.” 와 “사진을 편집할 수 없다”는 메세지가 표시됩니다.
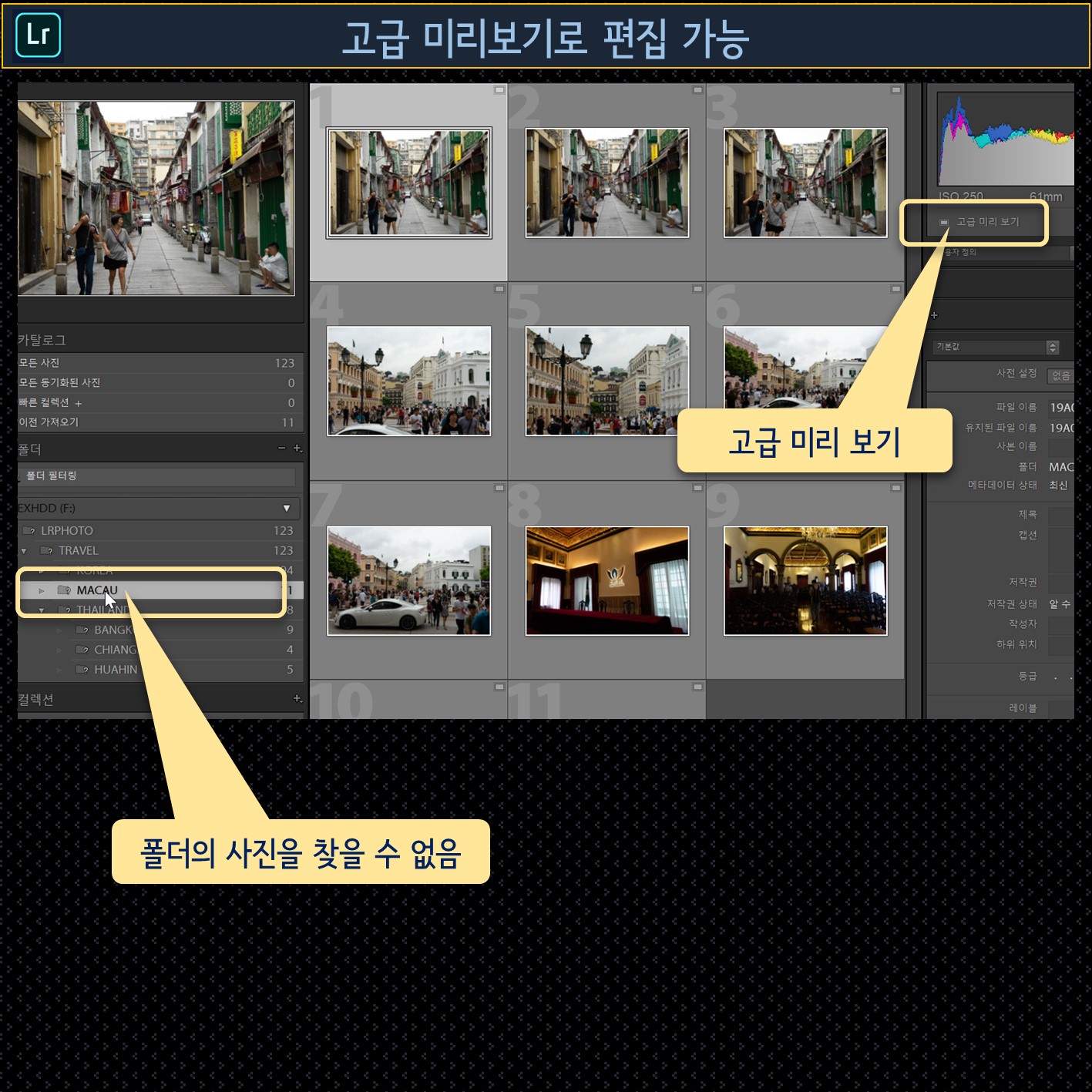
그러면 스마트 미리보기를 만들었던 "MACAU" 폴더를 확인해 보겠습니다. 이 폴더도 외장하드가 제거되어 폴더의 사진을 찾을 수가 없어서 "?" 가 표시되고 있습니다. 하지만 히스토그램 밑에 "고급 미리보기"가 표시됩니다.

스마트 미리보기가 만들어져 있기 때문에 외장 하드의 원본 사진 파일이 없어도 편집을 자유롭게 할 수 있습니다.
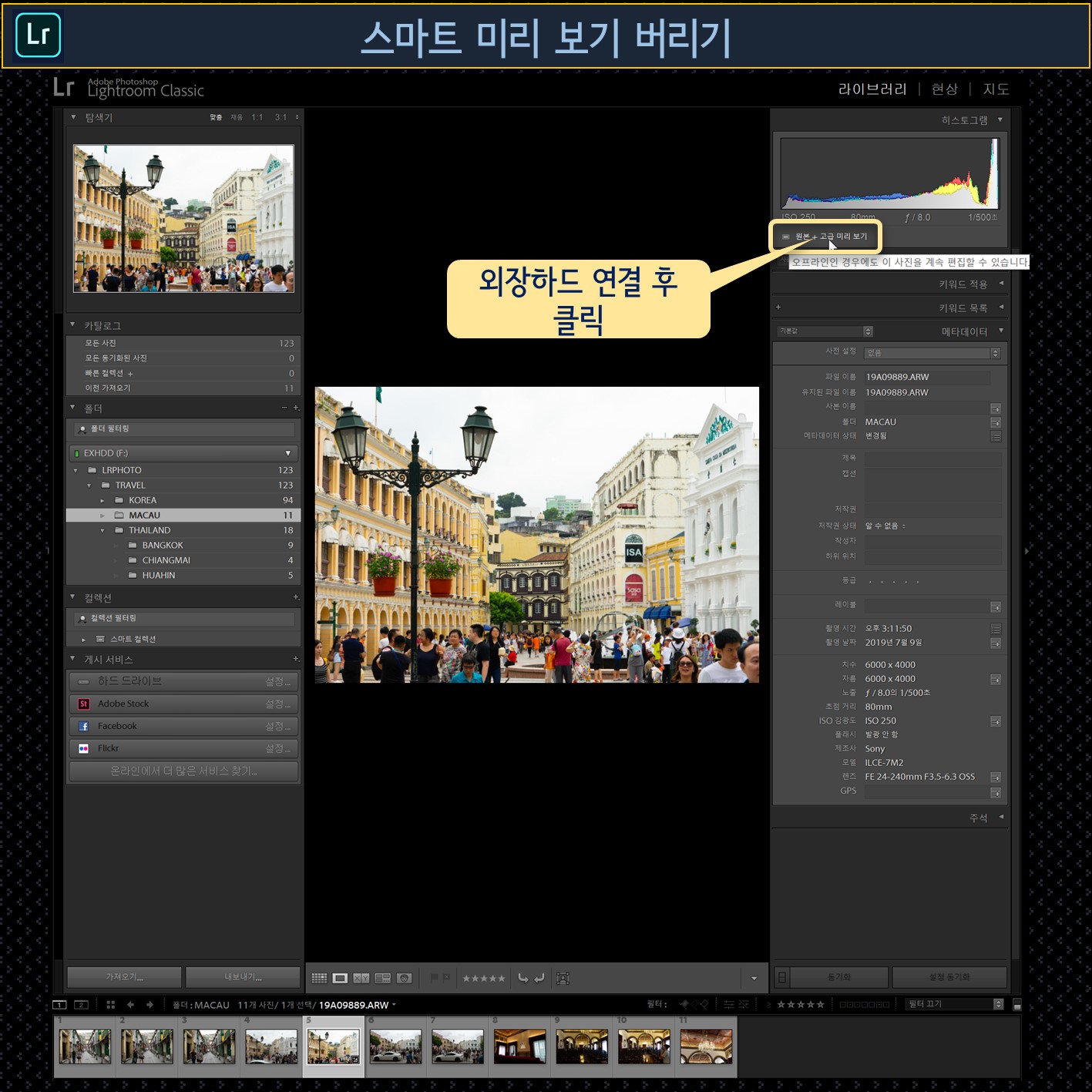
다시 외장 하드 드라이브를 연결하면 "원본 + 고급 미리보기" 가 표시되고 외장 하드 드라이브가 분리되어 있을 때 편집한 내용이 그대로 적용되게 됩니다.
스마트 미리보기 버리기
이처럼 스마트 미리보기를 노트북에 라이트룸을 설치하고 사진을 외장드라이브에 설치할 경우, 외장 드라이브 없이 사진을 편집할 수 있어서 편리하게 이용할 수 있습니다. 하지만 편리한 스마트 미리보기는 추가 하드 용량을 필요로 하게됩니다. 1장의 사진을 스마트 미리보기를 만들면 약 1MB 의 추가 용량이 더 필요하기 때문에 사진이 많아지면 더욱 많은 용량이 필요하게 됩니다. 그래서 더 이상 사용하지 않는 "스마트 미리보기"는 삭제를 해서 하드 드라이브를 정리하는 것이 좋다.
스마트 미리보기를 삭제하기 위해서는 “원본 + 고급 미리보기” 를 클릭합니다.
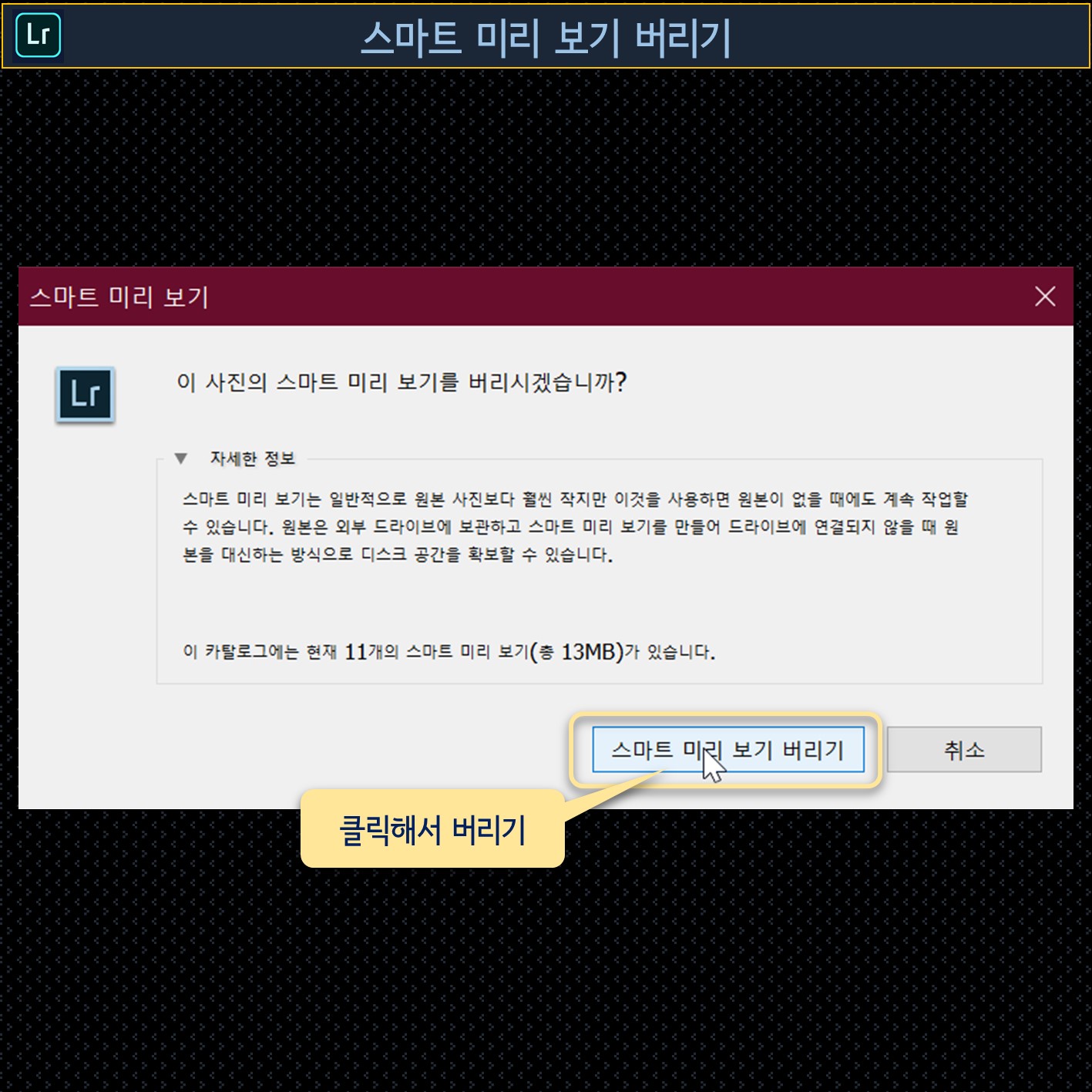
“스마트 미리보기 삭제” 창을 활성화 시킨 후 “스마트 미리 보기 버리기” 클릭하면 됩니다.
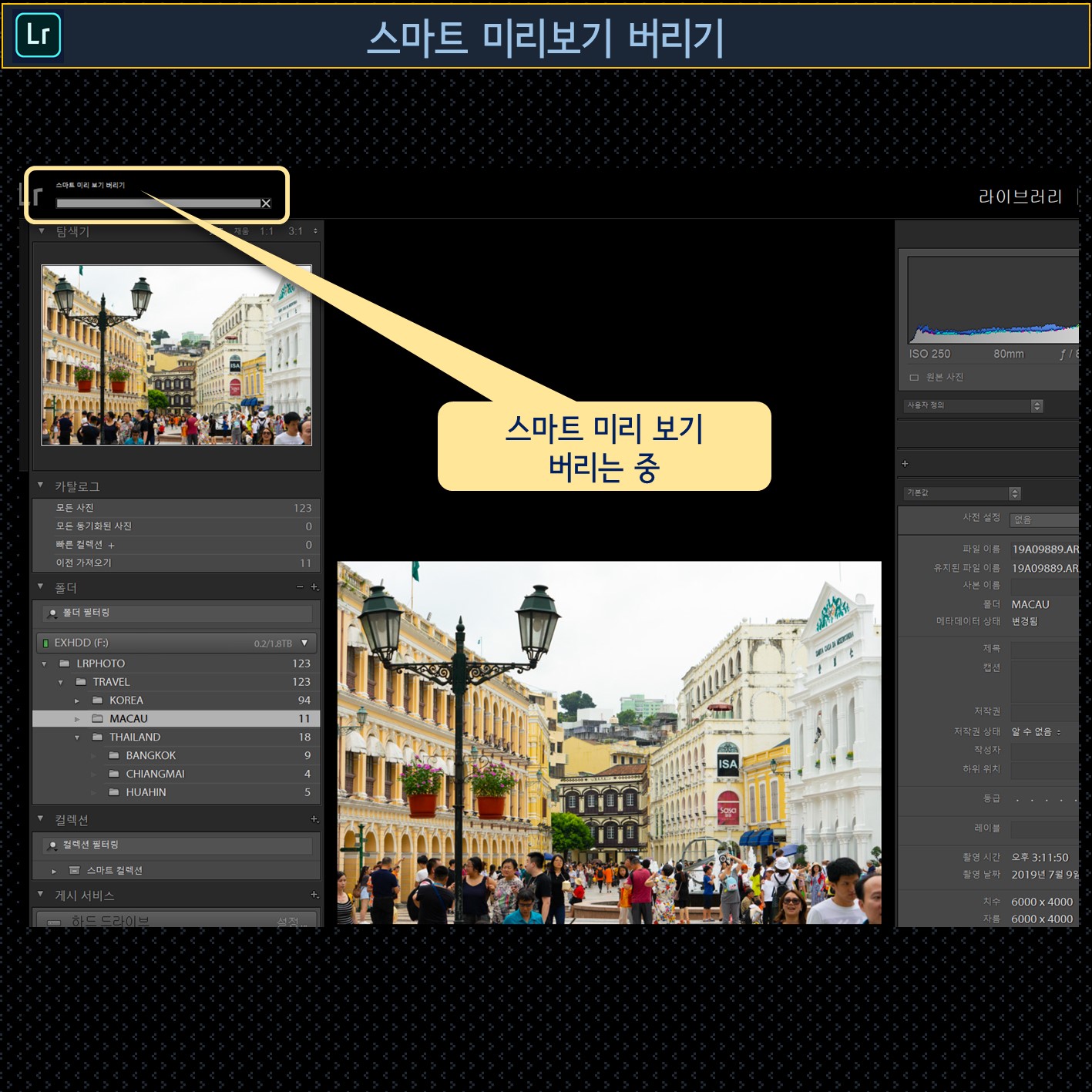
스마트 미리보기가 삭제되는 것을 확인할 수 있습니다.

스마트 미리보기 추가로 만들기
사진을 가져올 때 스마트 미리보기를 만들지 않은 사진의 경우에도 추가로 "스마트 미리보기"를 만들 수 있습니다. 먼저 히스토그램 아래의 “원본사진”을 클릭합니다.
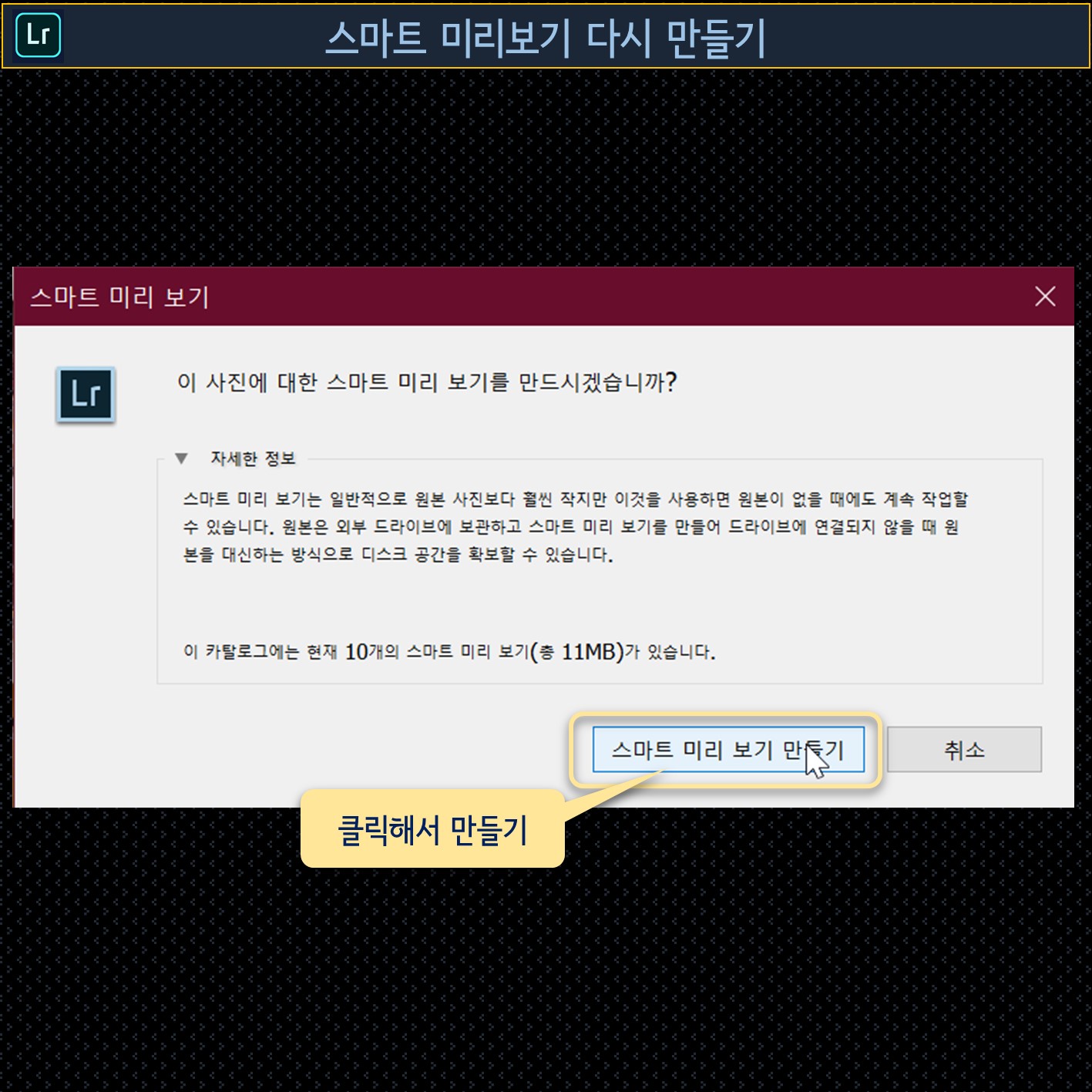
"스마트 미리보기 만들기"를 클릭만 하면 됩니다.
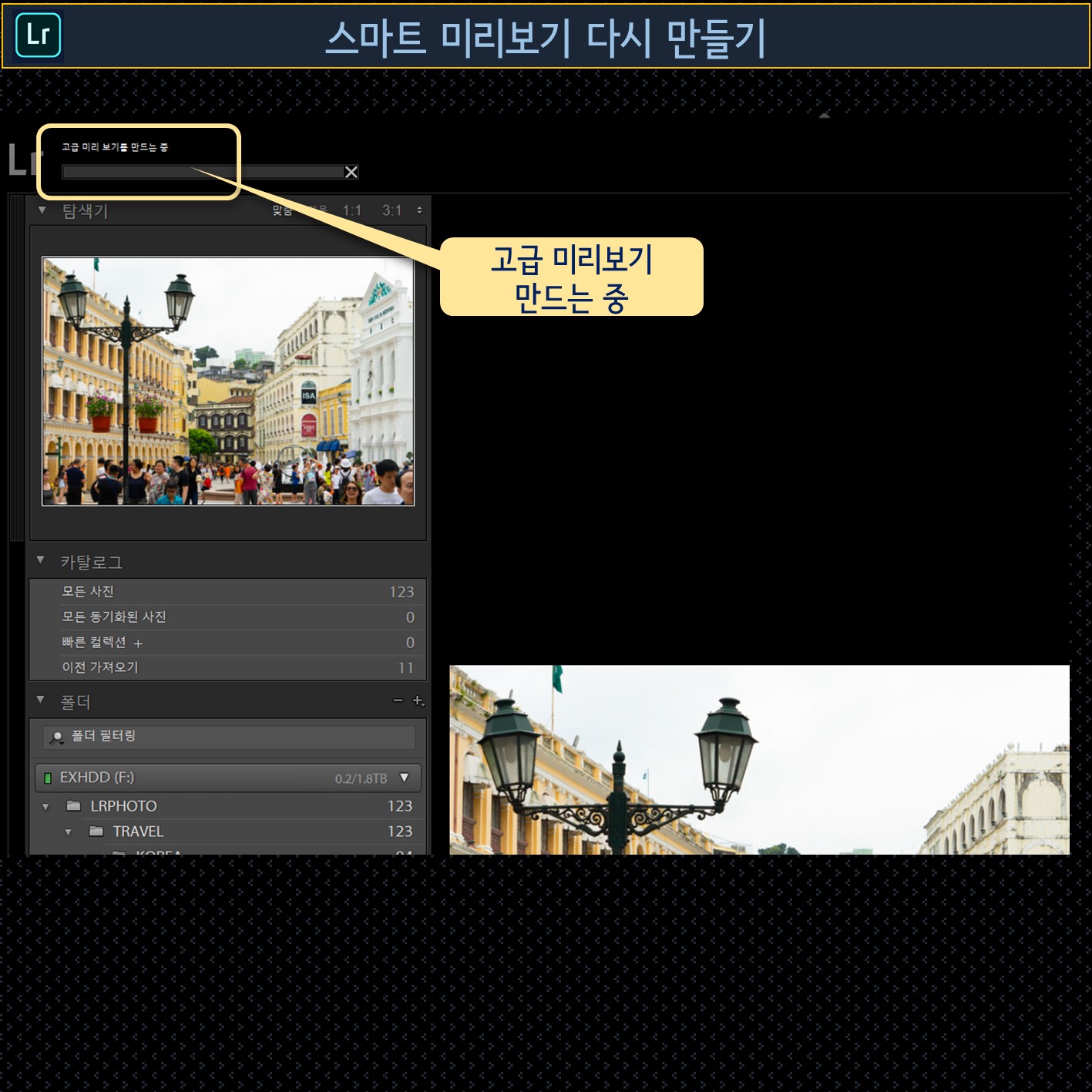
고급 미리보기가 만들어지고 있습니다.

작업이 완료되면 메세지가 표시됩니다.
노트북을 이용해 주로 라이트룸 편집을 하는 분들은 "스마트 미리보기 기능"을 이용해 어디서든 간편하게 사진을 편집할 수 있습니다.
'IT > 라이트룸 클래식 강좌' 카테고리의 다른 글
| 어도비 포토샵 라이트룸 클래식 강좌-제2강: 폴더에 저장된 사진,메모리에 저장된 사진 가져오기 (0) | 2021.01.28 |
|---|---|
| 어도비 포토샵 라이트룸 클래식 강좌-제 1강: 라이트룸 이용을 위한 준비와 폴더 정리 (0) | 2021.01.28 |



댓글